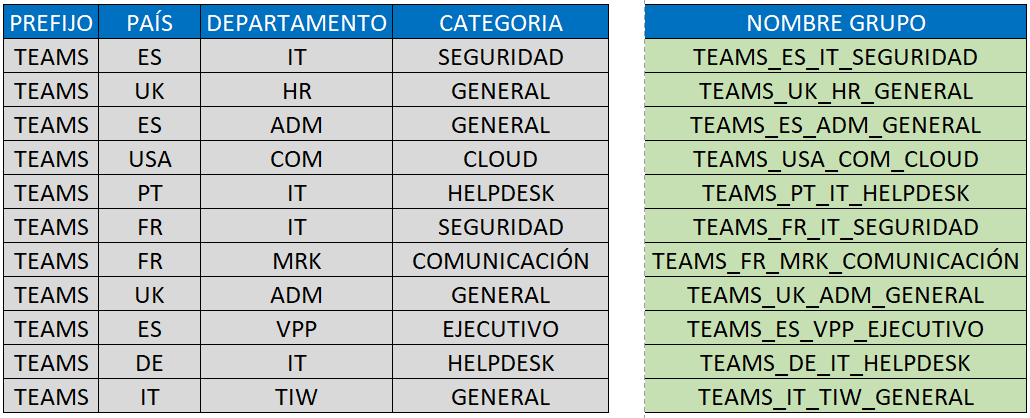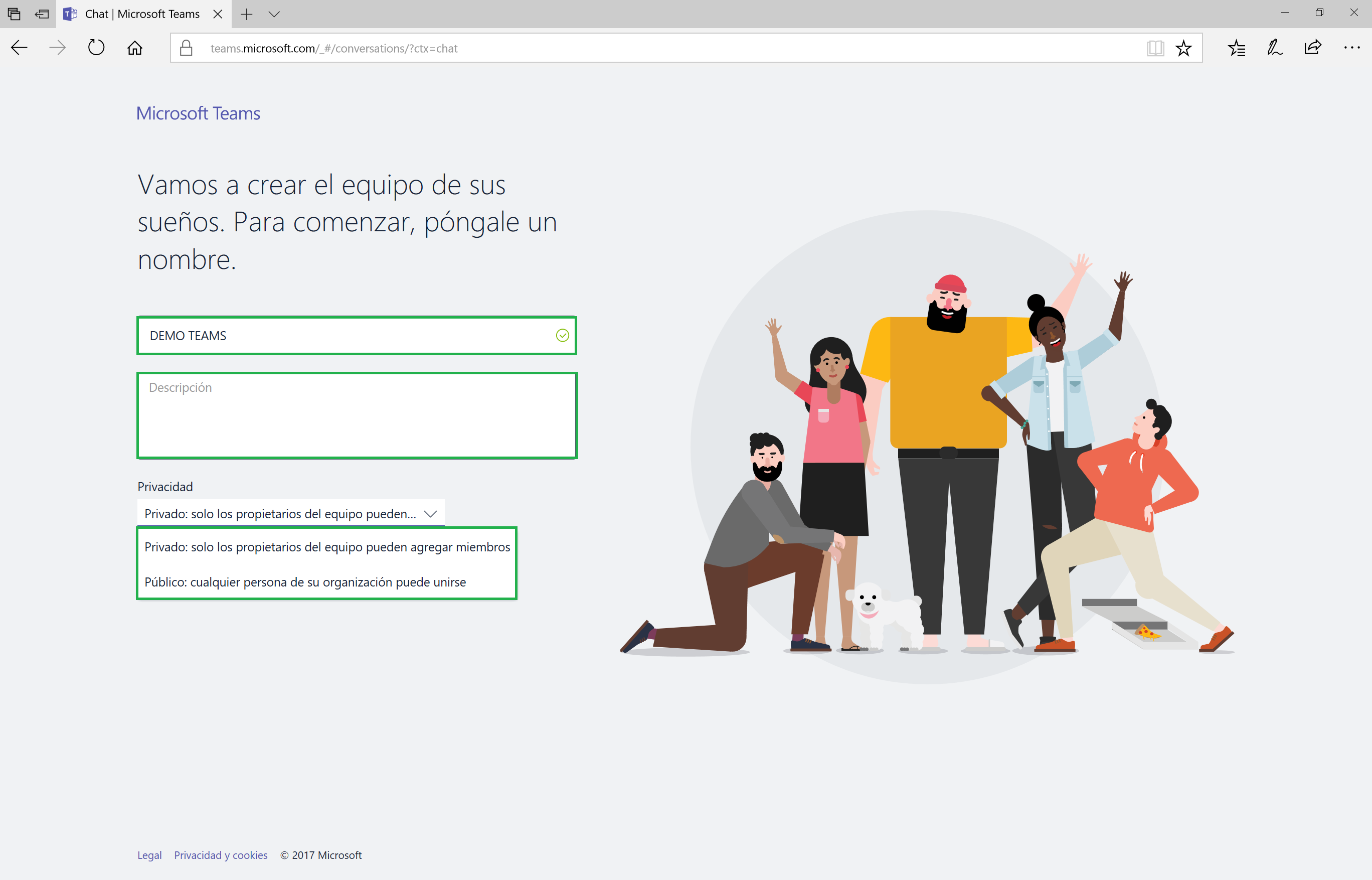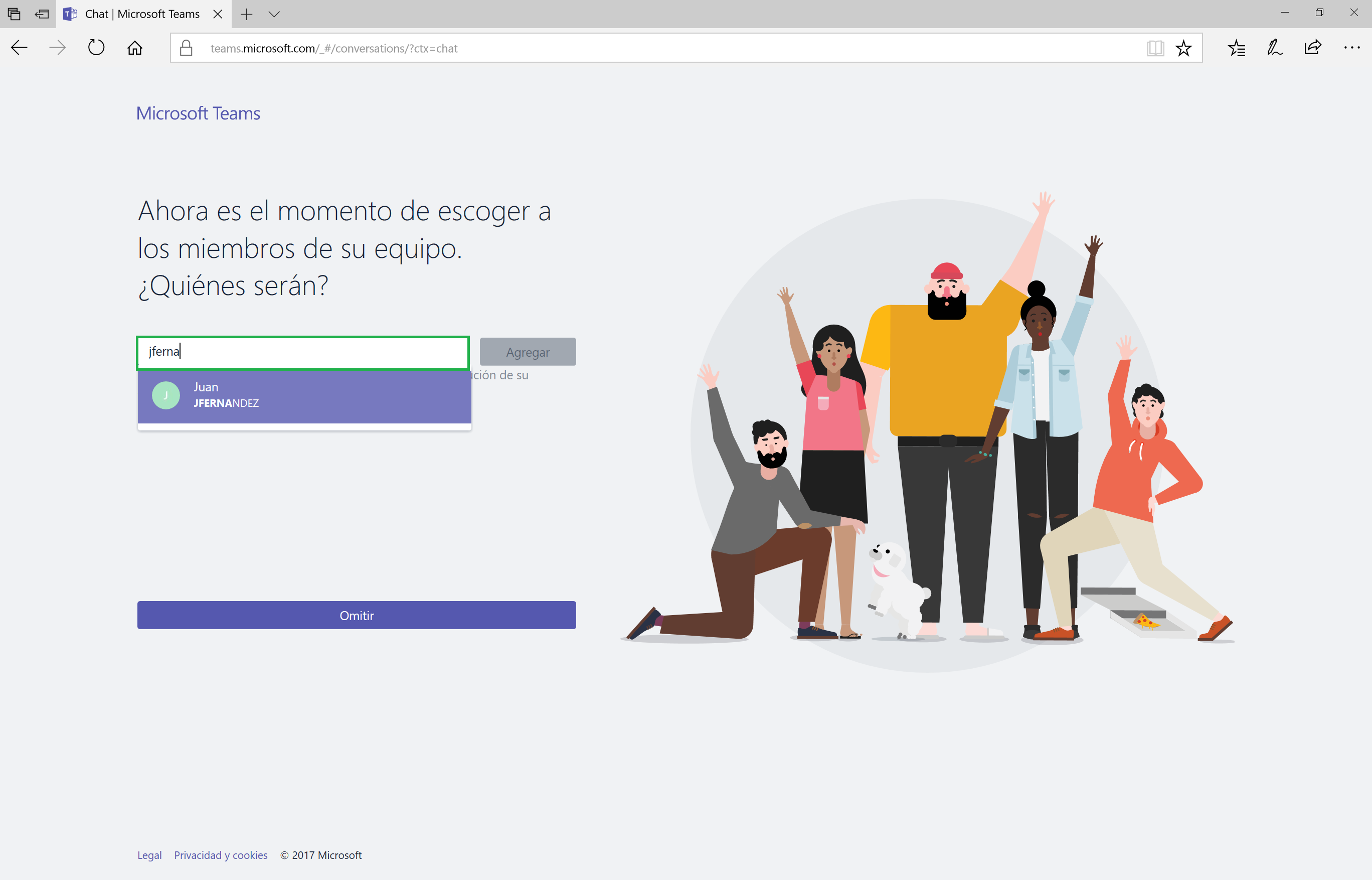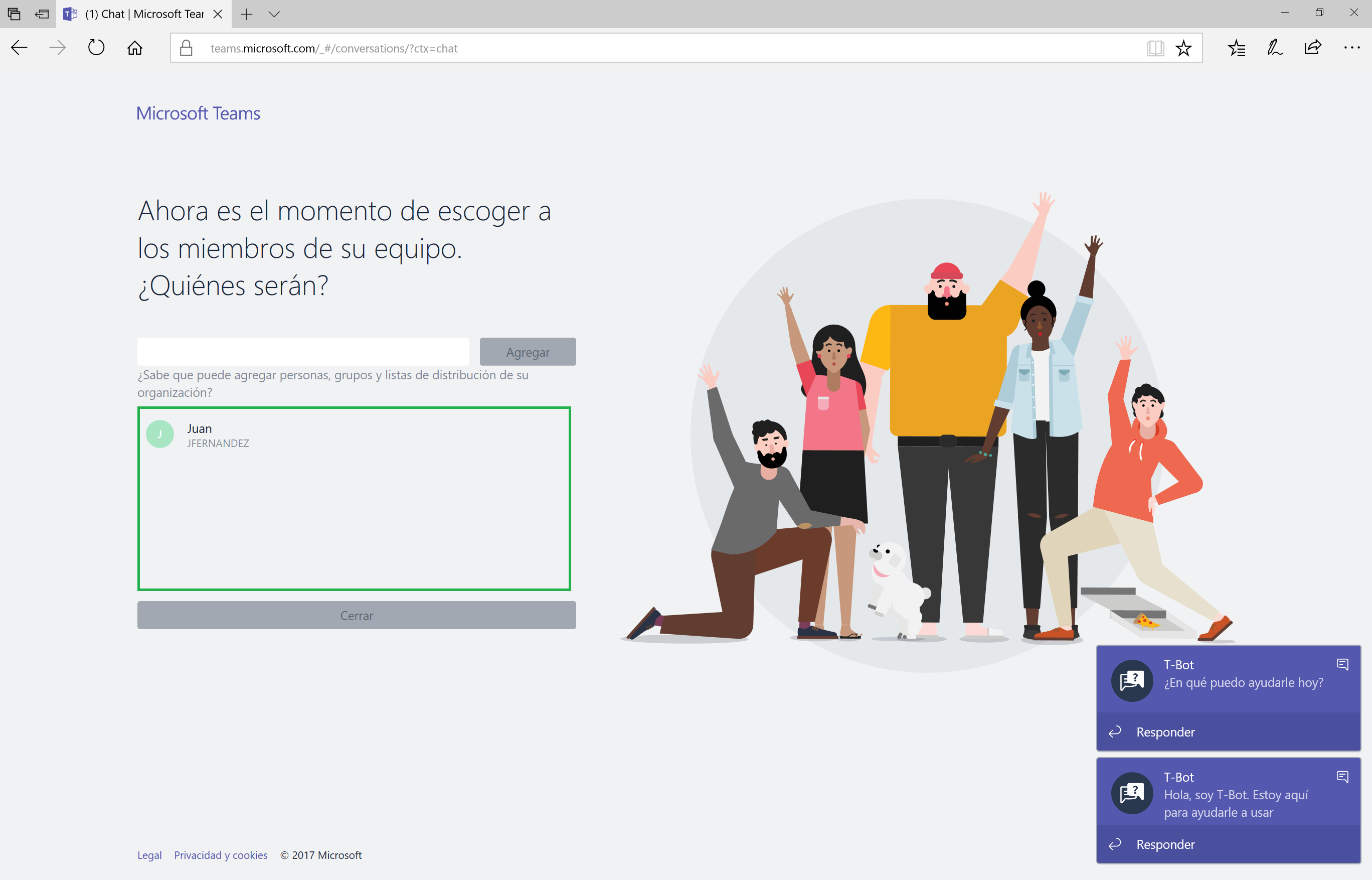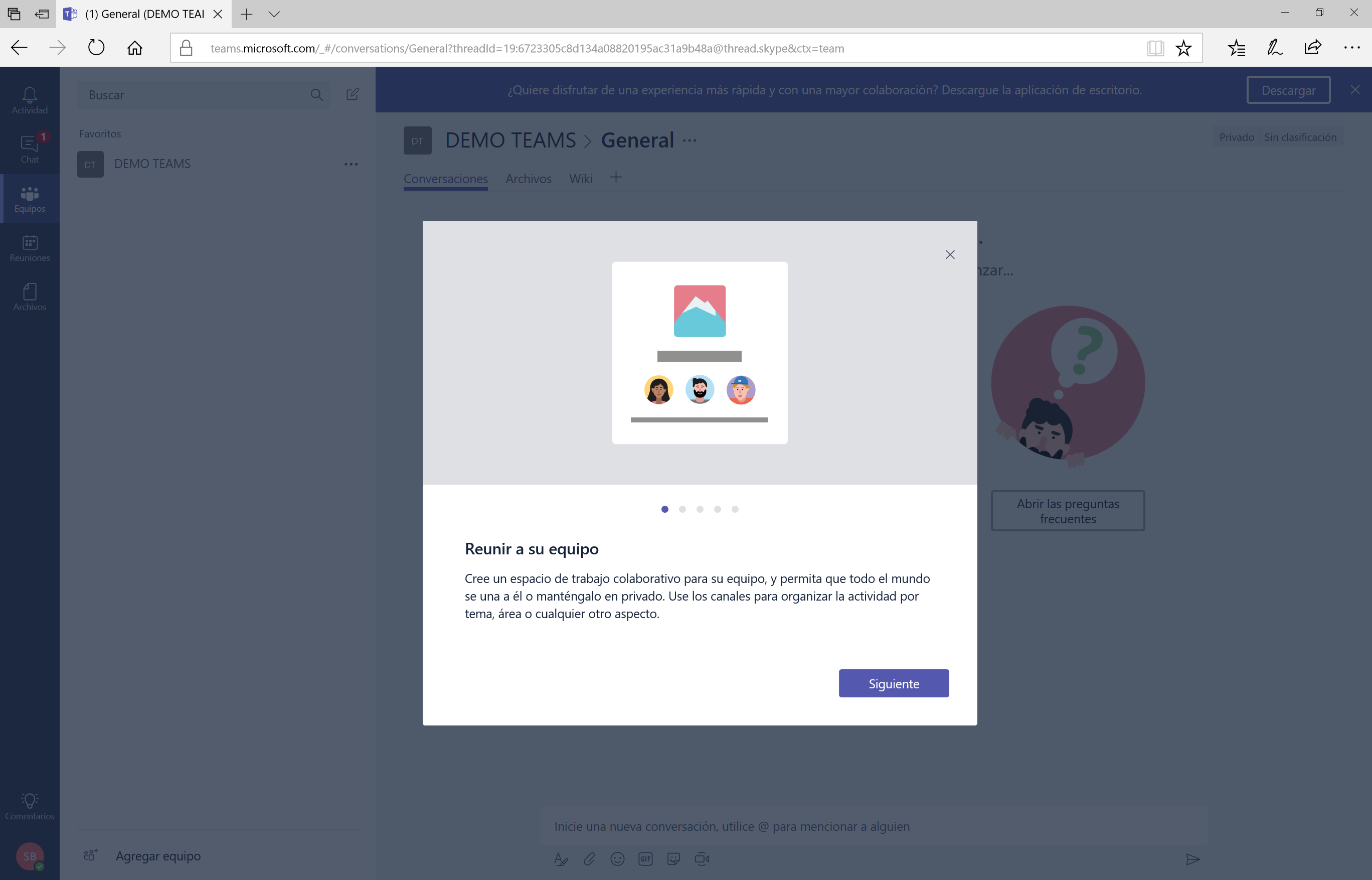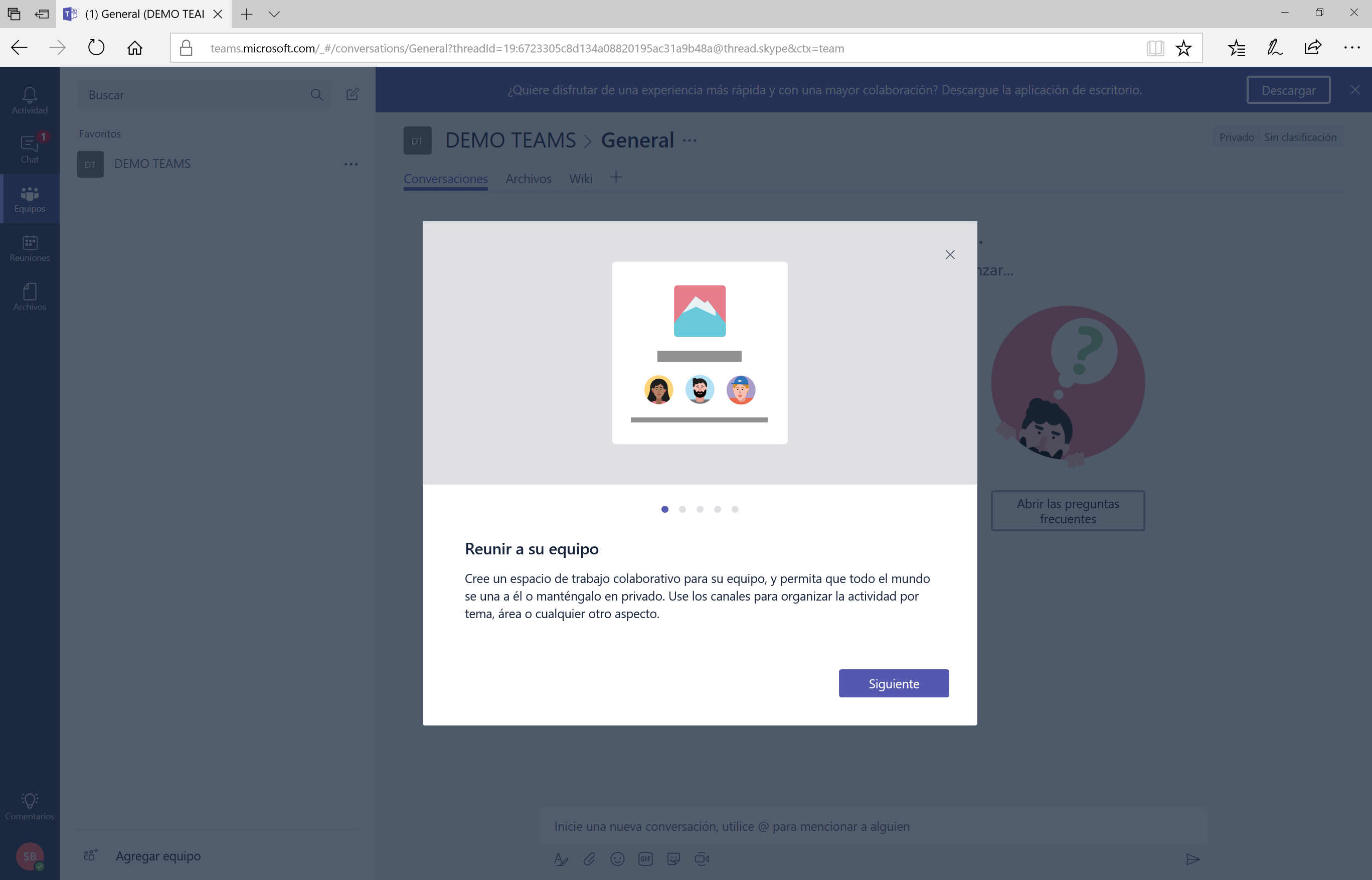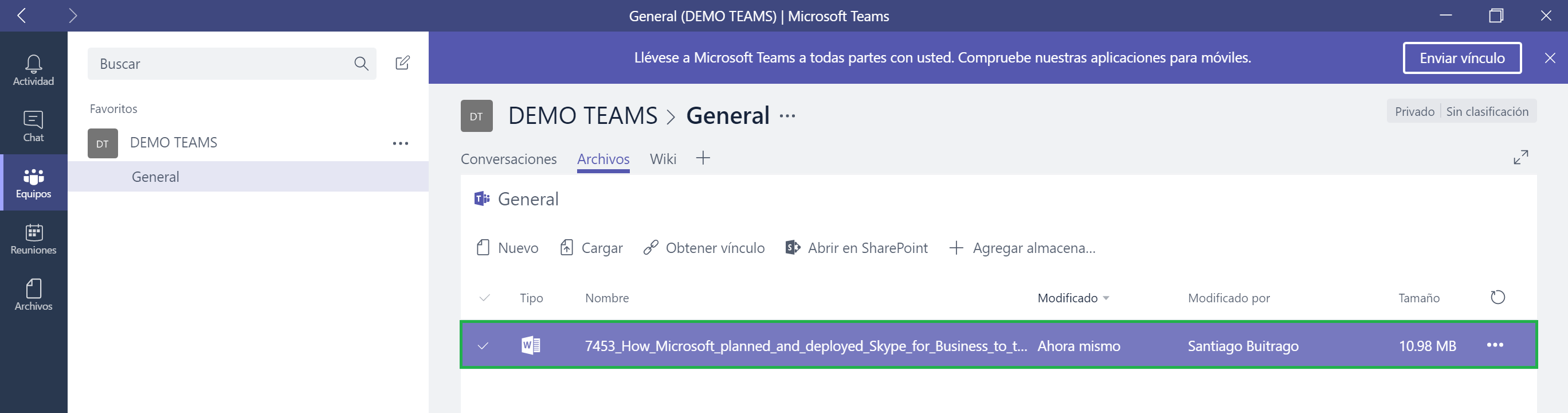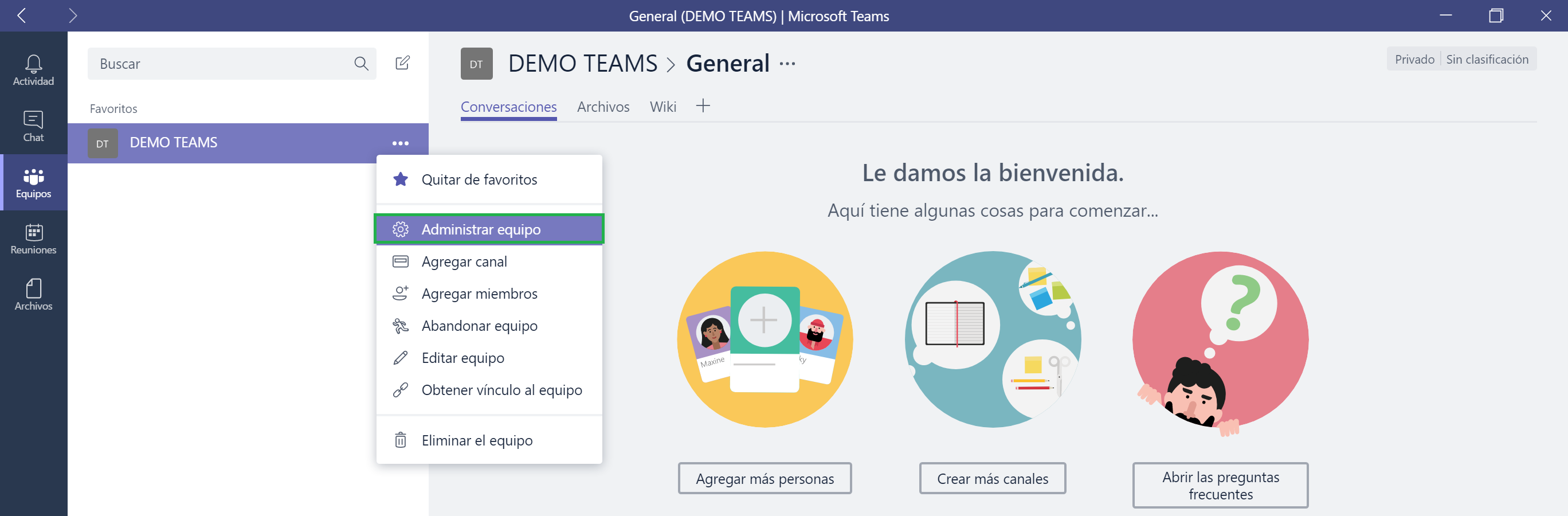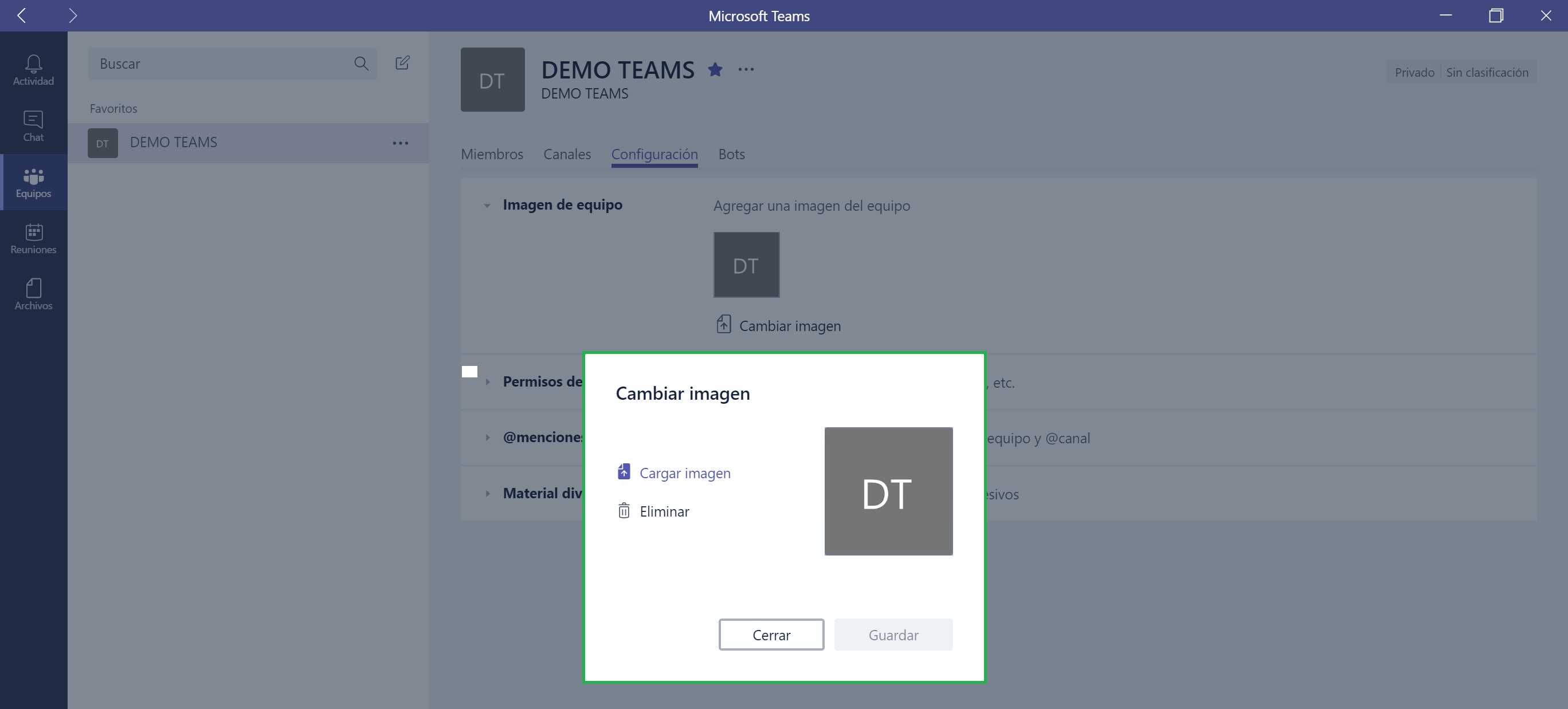Microsoft Teams, conceptos y tecnología (Parte III)
Seguimos con la serie de artículos de iniciación de Microsoft Teams, a modo recordatorio veamos lo analizado en los primeros dos artículos:
- Microsoft Teams, conceptos y tecnología (Parte I) : Tecnologías que utiliza Teams (SharePoint, Exchange, Grupos O365)
- Microsoft Teams, conceptos y tecnología (Parte II) : Opciones de configuración de Microsoft Teams (Almacenamiento, Invitados, etc..)
Continuando con las configuraciones de los dos artículos anteriores, ahora nos quedaría empezar a utilizar Microsoft Teams y para ello lo primero que debemos hacer es empezar es crear nuestro primer equipo, bien podemos hacerlo desde el cliente de escritorio (Descarga Microsoft Teams) o desde la web (https://teams.microsoft.com).
Una vez dentro de Teams (yo lo haré desde la web), si es la primera vez que accedemos, nos preguntará directamente si queremos crear nuestro primero equipo, simplemente tenemos que definir las opciones generales:
- Nombre del Grupo: Debería ser breve, descriptivo y sencillo de recordar. Algo que se debería definir en cualquier organización es una estandarización de la nomenclatura de los grupos, tratando de que los grupos tengan una nomenclatura común y fácilmente identificable por las personas de la organización. Esto a nivel de O365 se puede definir vía Office 365 Groups naming Policy, de tal forma que no se permita la creación de grupos de O365 con cualquier nombre, sino que se tengan que ajustar lo definido por la organización. Os dejo un algunos ejemplos de como se podría definir la nomenclatura de los grupos.
- Descripción: Deberíamos especificar una pequeña descripción de para que utilizaremos este nuevo equipo
- Privacidad: Se establecerán los permisos de adhesión al grupo
Una vez creado tenemos que agregar a los usuarios que queramos que participen en este nuevo equipo:
Por defecto los usuarios que estamos añadiendo tendrán el rol de Miembro, pero si queremos que sea propietario únicamente tenemos que seleccionarlo en la lista que tenemos disponible:
Ahora si, ya tenemos nuestro primer equipo creado, ahora simplemente accederemos a dicho grupo y nos mostrará un mini tutorial sobre Teams:
Listo, ya estamos dentro de TEAMS y podemos empezar a publicar información, iniciar alguna conversación o crear nuevos canales: 
Si somos un usuario que no tenemos el cliente de Desktop, lo podremos descargar siempre desde la opción de descarga de la parte superior derecha como indico en la siguiente captura:
El proceso de instalación no lo voy a mostrar, porque no tiene más acción que pulsar en ejecutar y poco más la verdad. Una vez que se haya completado la instalación, automáticamente el cliente tratará de iniciar sesión:
Como se puede apreciar el formato es el mismo, simplemente que vía cliente de escritorio:
Por defecto tenemos el canal General (el cual no se puede eliminar), en donde tenemos las siguientes pestañas:
- Conversaciones: en donde tenemos las conversaciones abiertas del grupo
- Archivos: en donde tenemos los ficheros que podemos subir a Teams, recordad que esto se almacena en el Sitio de SharePoint Online creado cuando se crea el grupo. En cada sitio por defecto se crea una biblioteca con el nombre Documentos Compartidos, pues como había indicado en el primer artículo, los canales son carpetas dentro de la biblioteca. Por lo que todos los documentos en la pestaña General se almacenarán en dicha carpeta
- Wiki: básicamente es una Wiki almacenada también en el Site de SharePoint Online creado cuando se ha creado este equipo
Los archivos podemos cargarlos desde al botón Cargar o arrastrando los ficheros directamente sobre la pestaña de Archivos. Si estamos subiendo algún fichero, nos lo indicará en la con una alerta informativa en la parte superior derecha:
En cuestión de segundos (dependiendo del tamaño del fichero y vuestra velocidad de internet), tendremos el fichero disponible en Teams para todos los usuarios que son miembros del equipo:
Ahora vamos a ver las opciones de configuración que tenemos por cada equipo que creemos, para ello tenemos que pulsar sobre los tres puntos que están a la derecha del nombre del Equipo y pulsamos en Administrar equipo:
Nos llevará a las opciones de Configuración del grupo, en donde tenemos las siguientes opciones disponibles:
Podemos establecer una imagen del equipo, para ello simplemente pulsamos en Cambiar imagen
Los permisos para los miembros también se pueden “ajustar”, las opciones son las siguientes:
Las opciones de configuración de las menciones son muy sencillas, no hay mucho que comentar sobre ellas (entiendo):
En Material divertido se define la configuración de utilización de memes, etc… recordad que hemos configurado esto a nivel de Teams desde el panel de Administración de O365: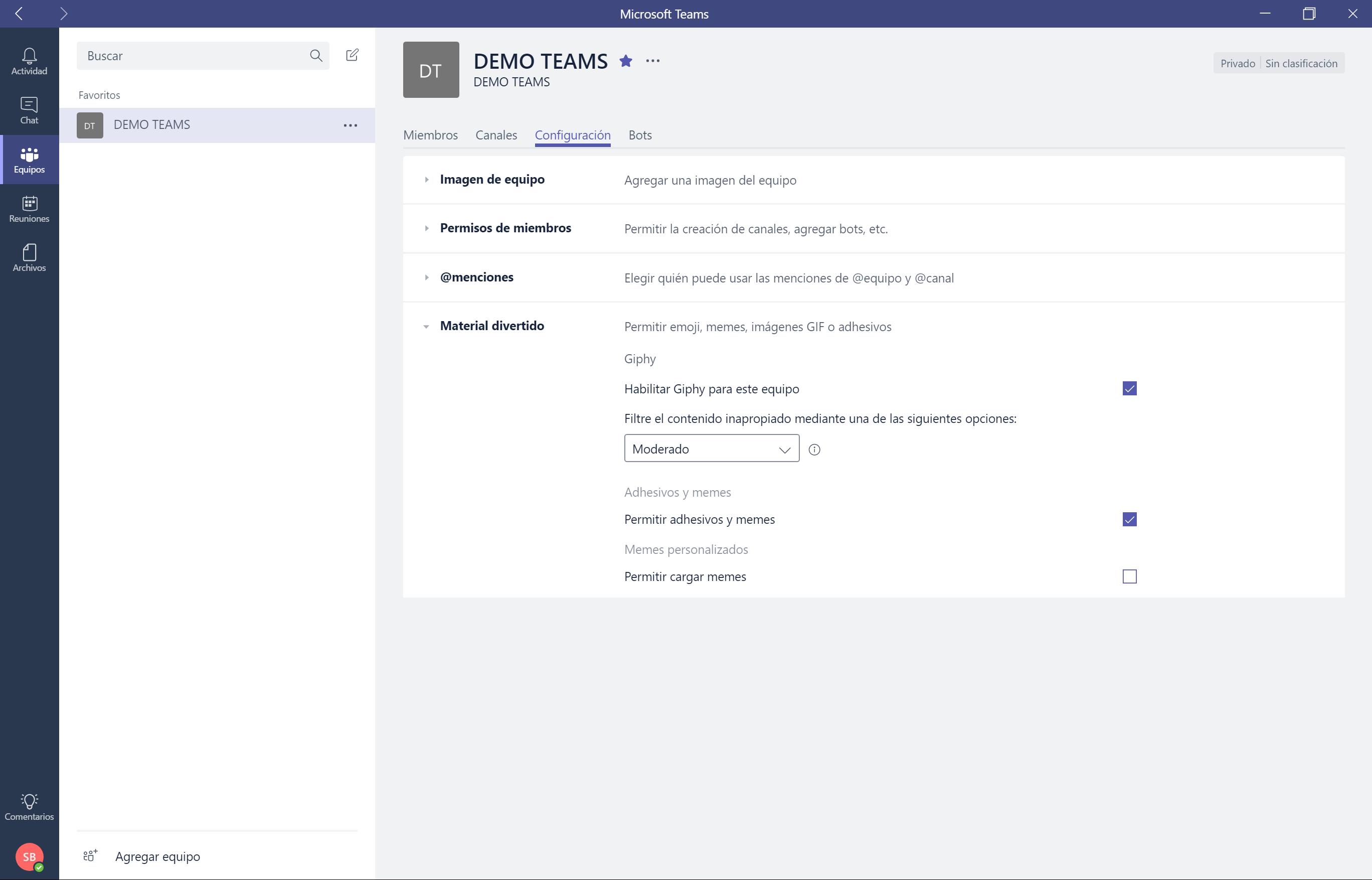
Es muy probable que queramos agregar nuevos canales, en donde publicaremos contenido de otra temática dentro del Equipo, para ello tenemos que crearlo:
Escribimos el nombre el canal (simple y sin espacios a poder ser)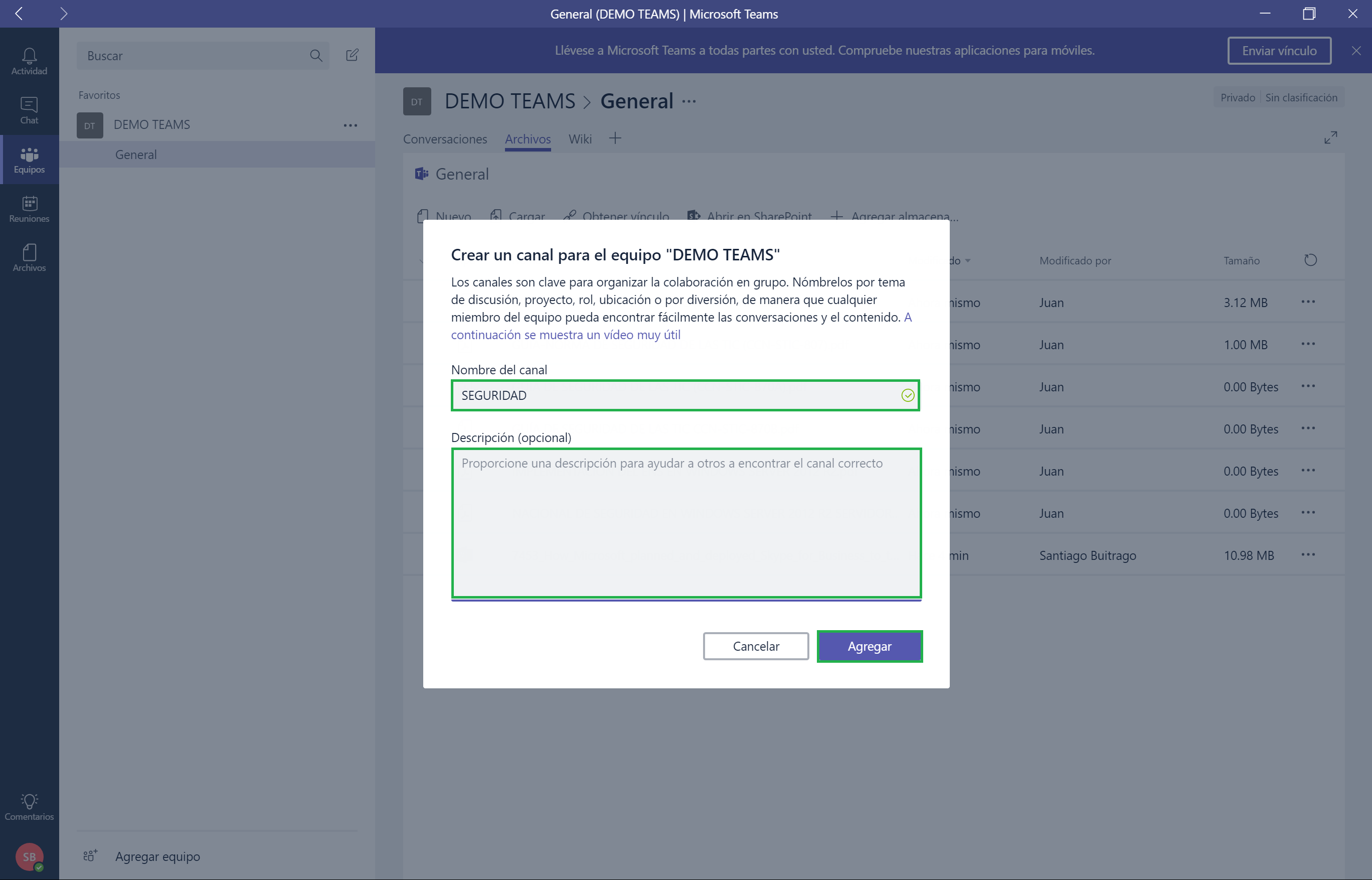
Nuevamente volvemos a tener las mismas pestañas que en el grupo General: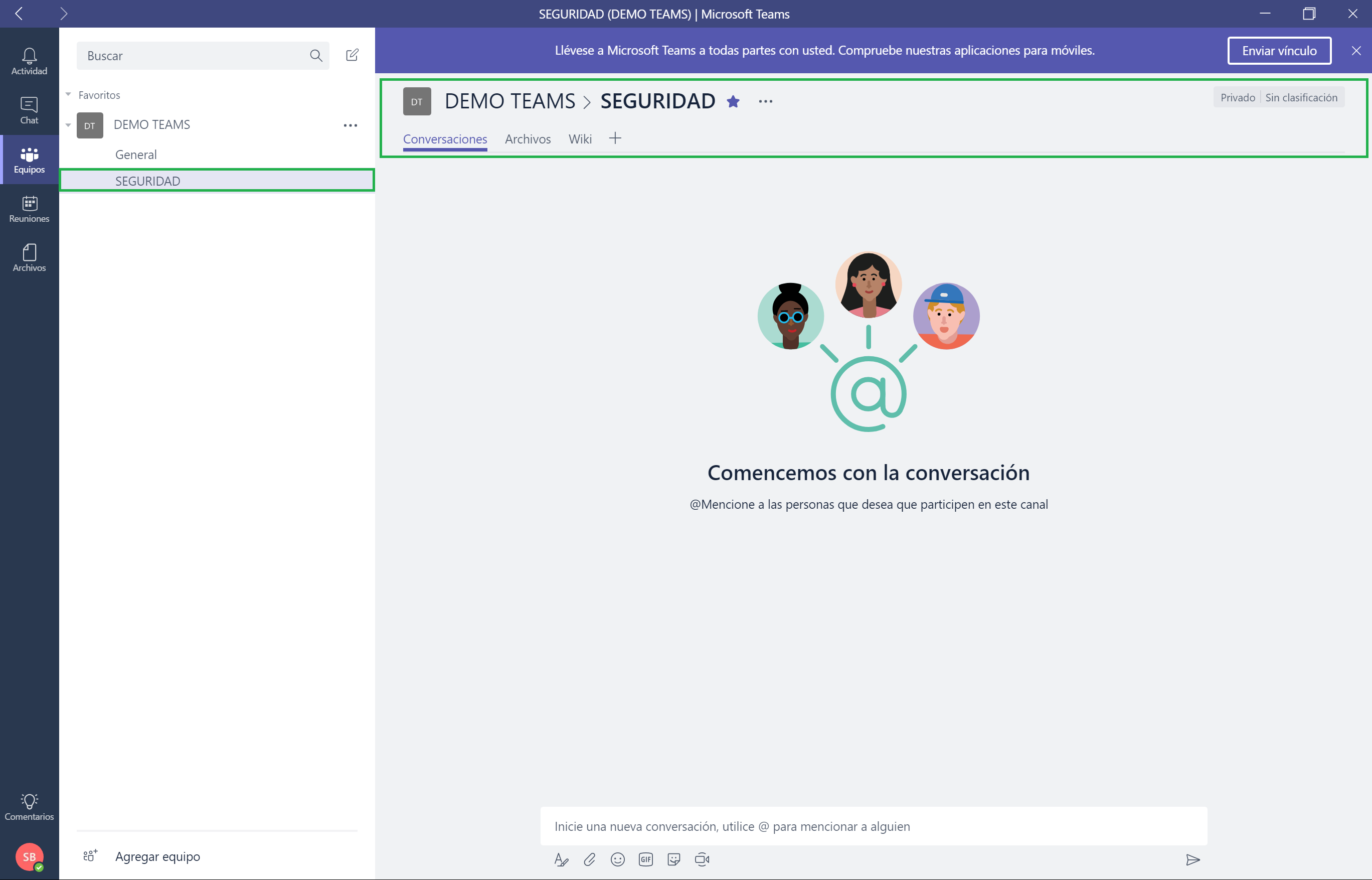
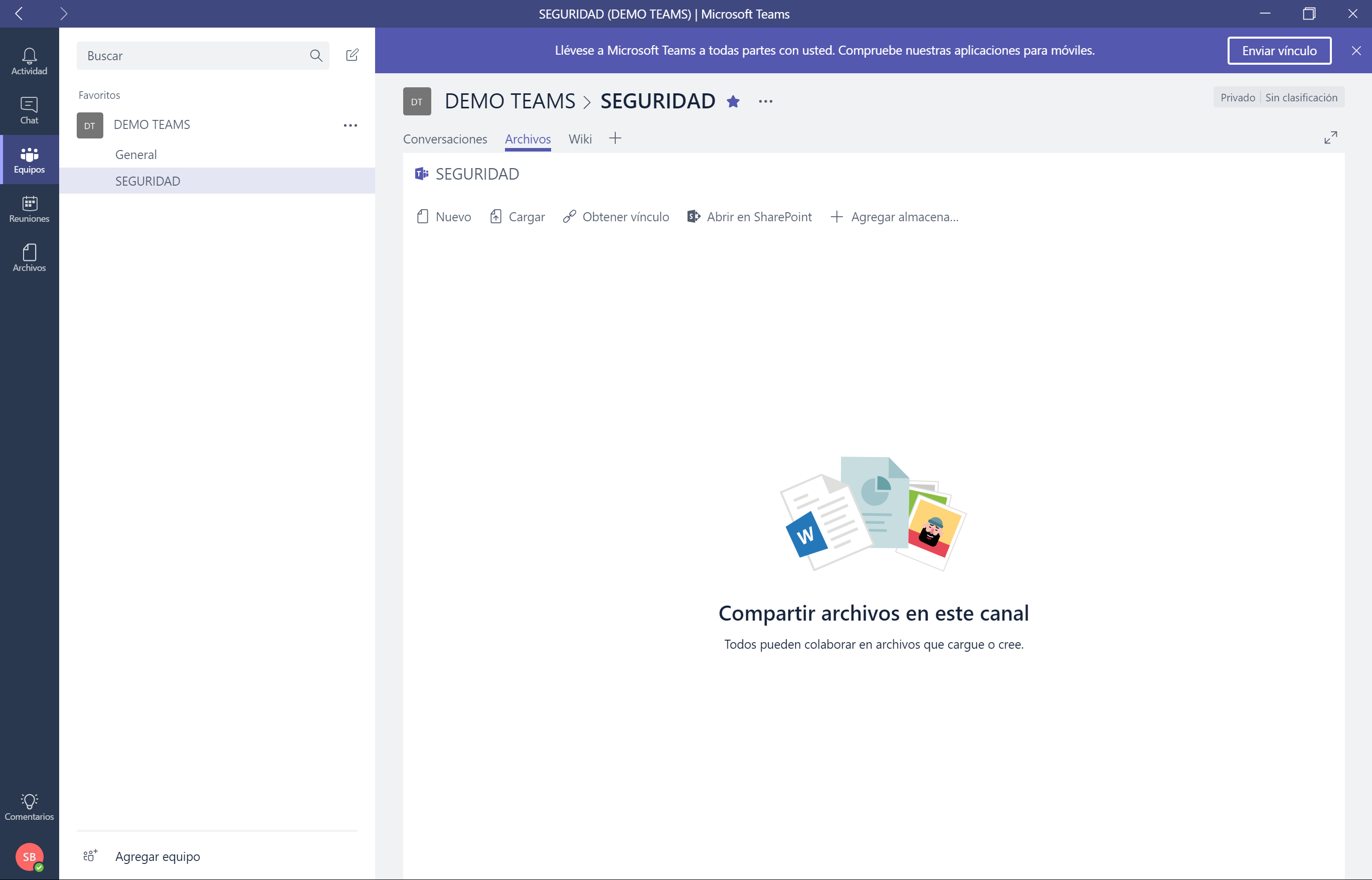
La pestaña de Conversaciones son las generales disponibles para todos los miembros del equipo, pero se almacenan en el nuevo canal: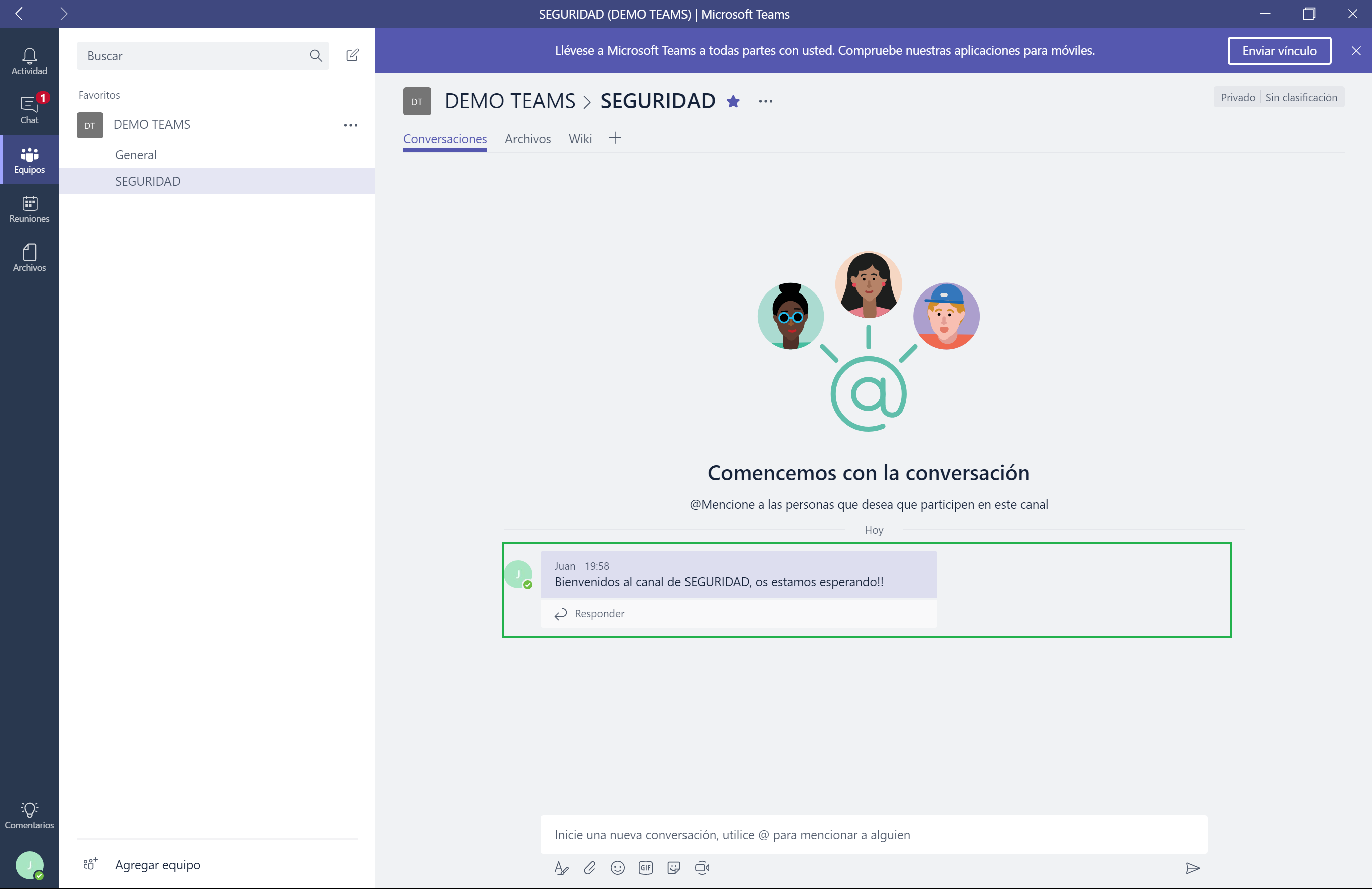
Ahora que tenemos dos canales, si nos vamos al SITE creado en SPO vemos las dos carpetas dentro de la biblioteca Documentos Compartidos: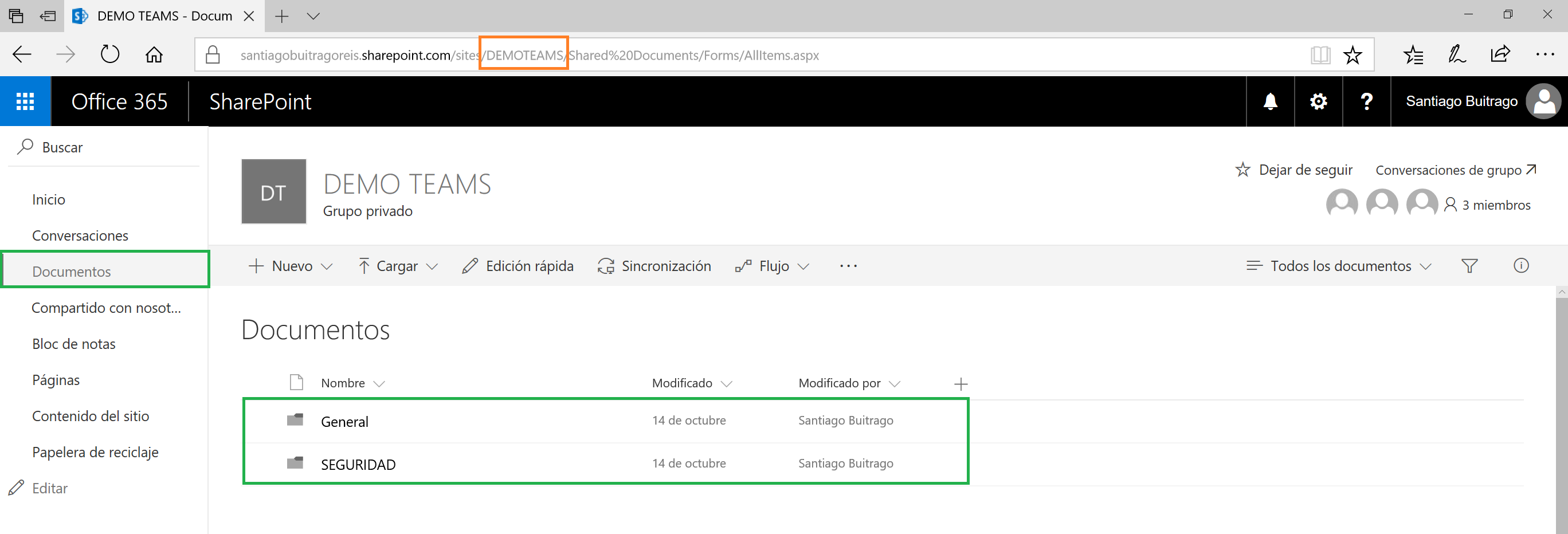
En la siguiente captura os muestro la integración con Skype For Business, porque los usuarios que no tienen Teams pueden comunicarse (IM) con los usuarios de Teams en Chats Privados (pulsar en la imagen para verla a tamaño real):
Aquí os dejo un enlace interesante sobre la utilización en paralelo de Teams y Skype For Business: Habilitar Microsoft Teams en paralelo con Skype Empresarial
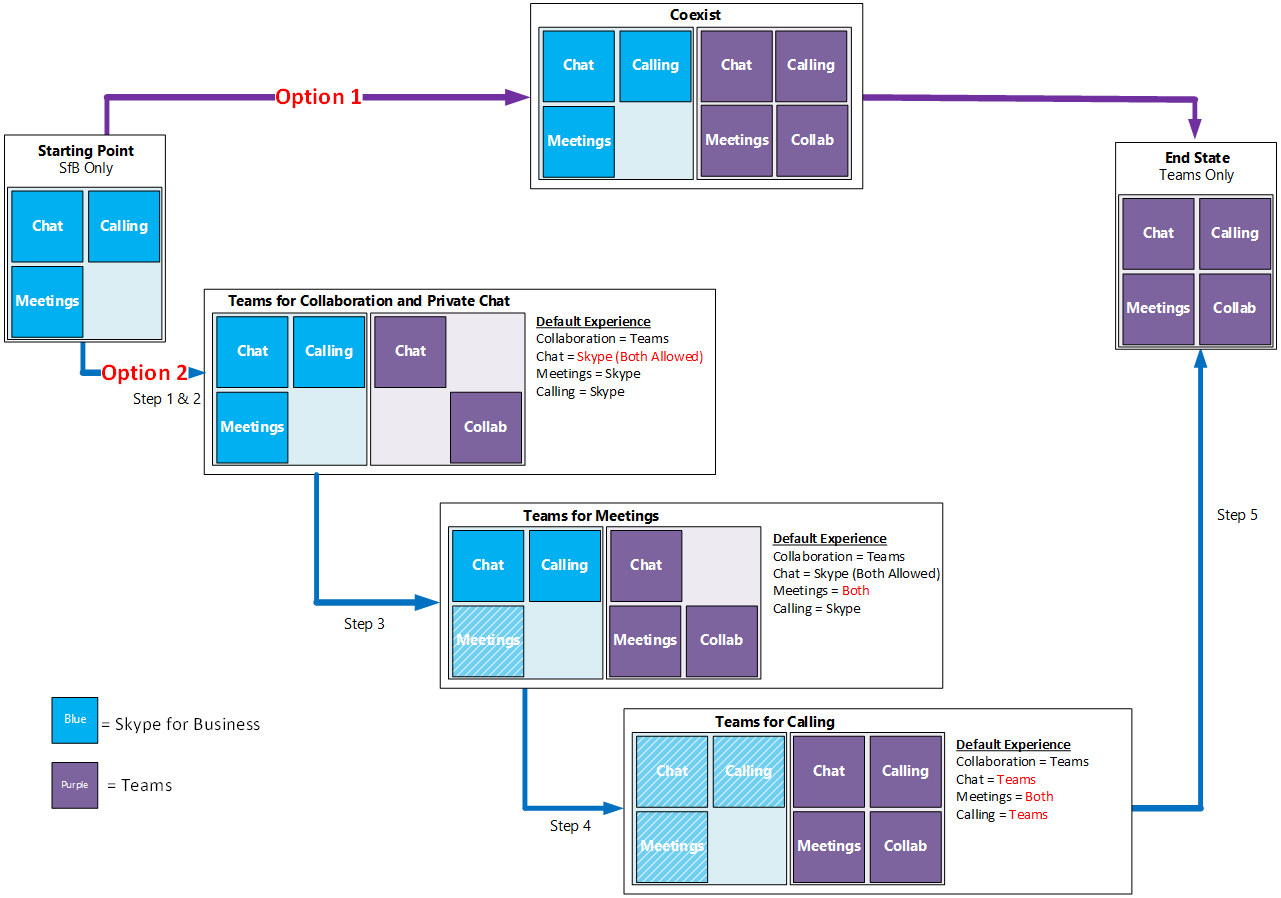
Por último en este artículo, vamos a ver como podemos añadir una nueva ficha en uno de los canales que tenemos en nuestro equipo. Esta es una estupenda funcionalidad para tener una aplicación como Teams como elemento central, luego el resto de aplicaciones conectadas de una u otra forma. En este caso, voy a conectar el OWA (Exchange Online) en una nueva ficha, para ello desde algún canal pulsamos en el símbolo de + y nos muestra un listado de aplicaciones que podemos conectar, en mi caso voy a elegir Sitio Web: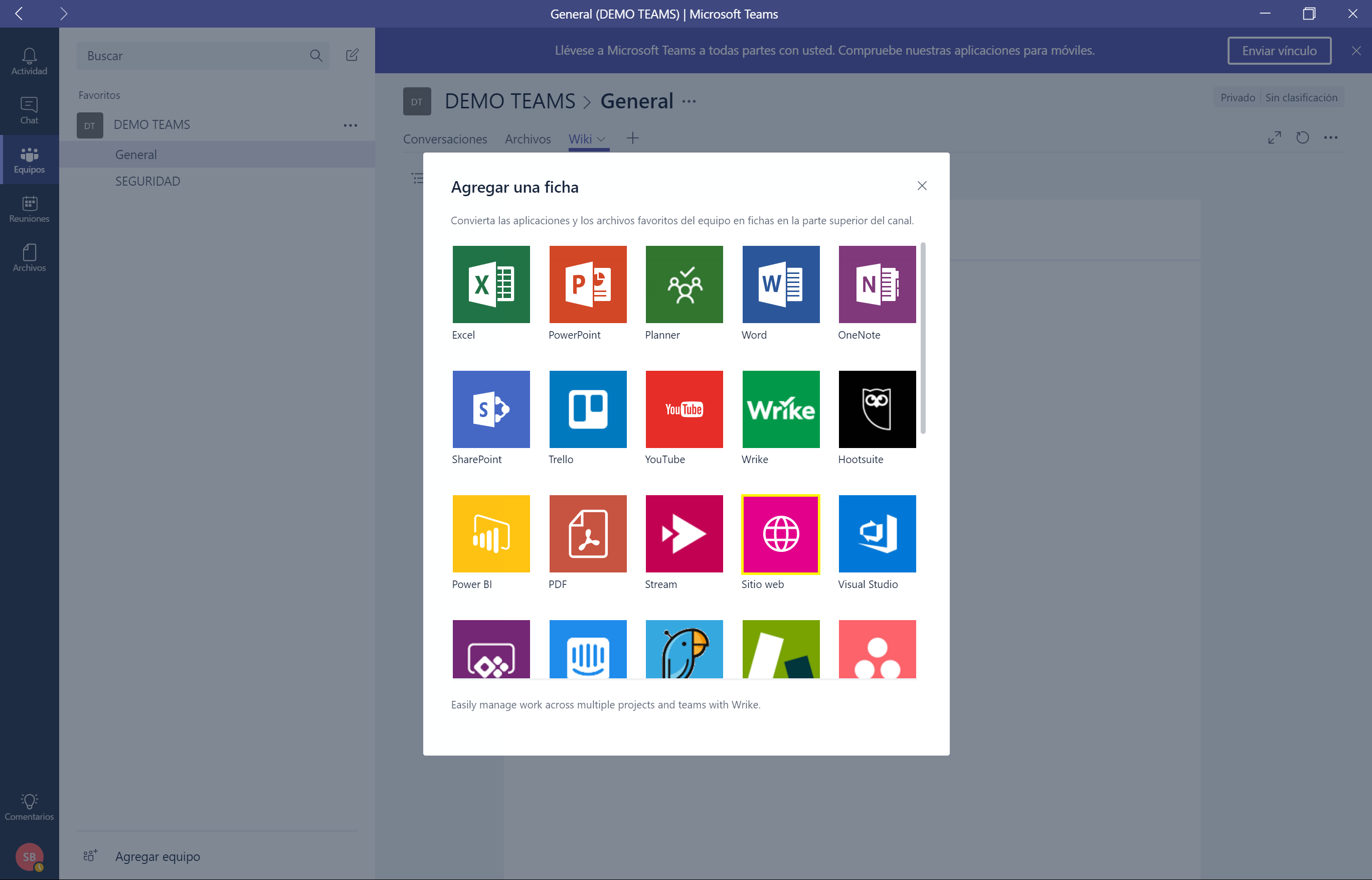
Se nos abre la pantalla de configuración de la nueva ficha, escribimos un nombre para la misma y luego la URL (siempre con HTTPS) de la web que queremos conectar. Como queremos conectarnos con el buzón del usuario, escribimos la URL de Exchange Online: https://outlook.office365.com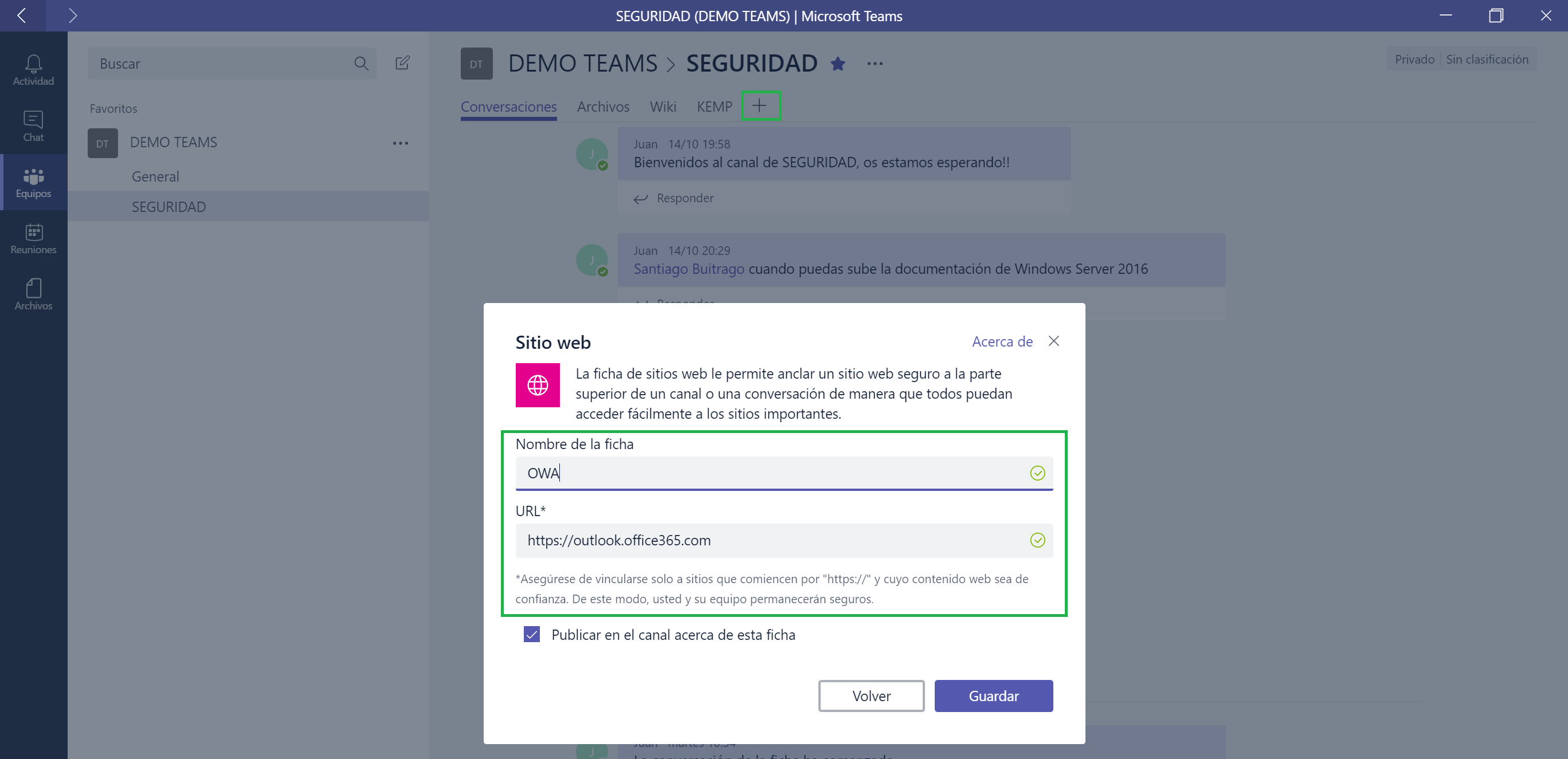
Ahora si accedemos a la ficha en cuestión, automáticamente nos abrirá el OWA dentro de Teams!! Si tenemos implementado SSO (con o sin ADFS), automáticamente se abrirá el buzón de cada usuario (la URL es la misma para todos los usuarios):
Si queremos, podemos expandir la ficha desde la opción que os muestro en verde: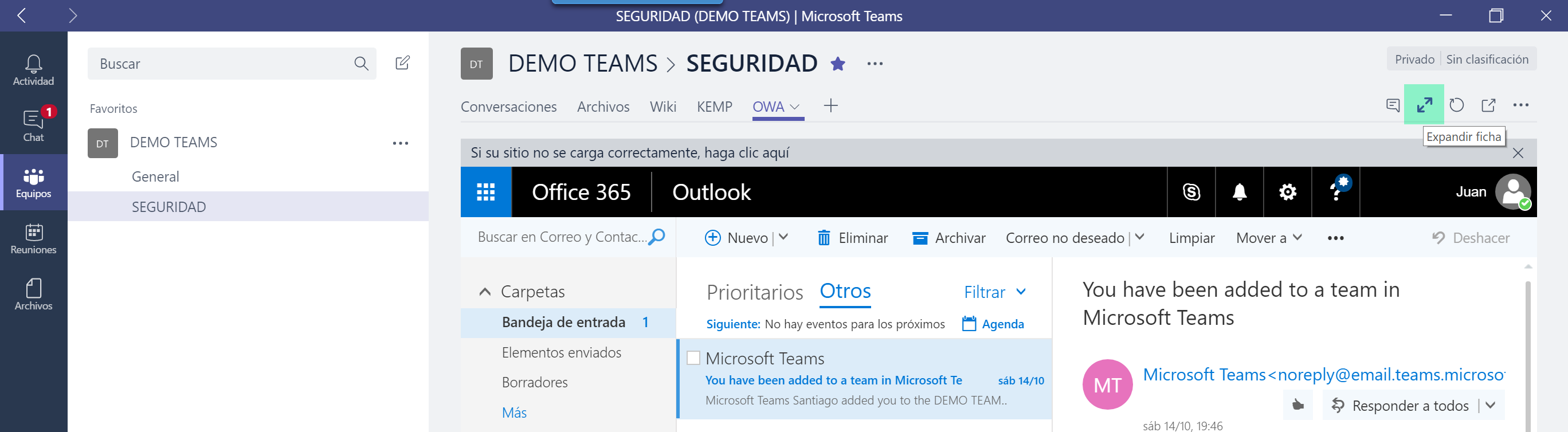
de esta forma se verá casi a pantalla completa, haciendo muy cómo el trabajar con el OWA “embebido” en Teams:
Si volvemos a pulsar ahora en la misma opción de expandir, ahora contraerá la ventana y la volverá a dejar como antes:
Claramente podemos configurar cualquier URL, siempre que tenga HTTPS, no tendremos problemas. Podemos configurar nuestro CRM, App de Negocio, etc… todo lo que queramos.
En el próximo artículo veremos algunas opciones más sobre las fichas y conectores!!