Cliente Lync: Utilización de una Webcam Virtual
Es muy probable que en alguna de nuestras reuniones online, querramos mostrar un video al resto de los participantes. Tenemos la posbilidad de publicar una presentación de PowerPoint (Lync 2013 y WAC: Compartir presentaciones de PowerPoint con ficheros multimedia) y que tenga incrustado un vídeo …. o bien podemos utilizar ManyCam (http://www.manycam.com). Maycam es una herramienta de virtualización de Webcam, lo que nos permite es simular antes las distintas aplicaciones de nuestros sistemas (Lync incluido) una webcam.
Una vez instalado Manycam, tenemos que configurarlo para especificar que queremos mostrar a través de el. Para ello abrimos el ManyCam, vamos a la pestaña Studio Pro y ahí tenemos un panel con 6 ventanas en donde en cada una de ellas podemos elegir que queremos mostrar (Películas, Imágenes, Escritorios, etc…)
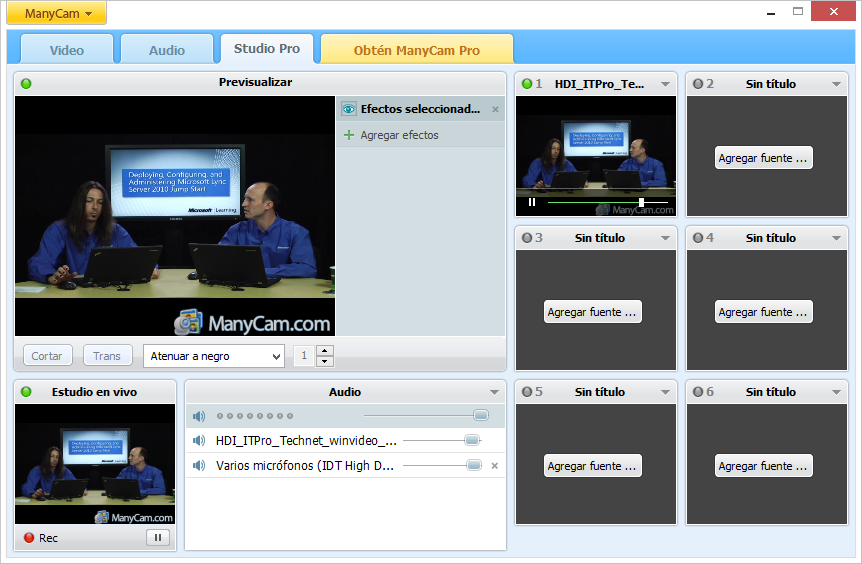
Para ello, pulsamos con el botón derecho en la primera cámara virtual y elegimos lo que queremos mostrar. En mi caso, lo que quiero es que se esté reproduciendo un vídeo que tengo almacenado en mi equipo, pulsamos en Películas – Abrir archivo (s)
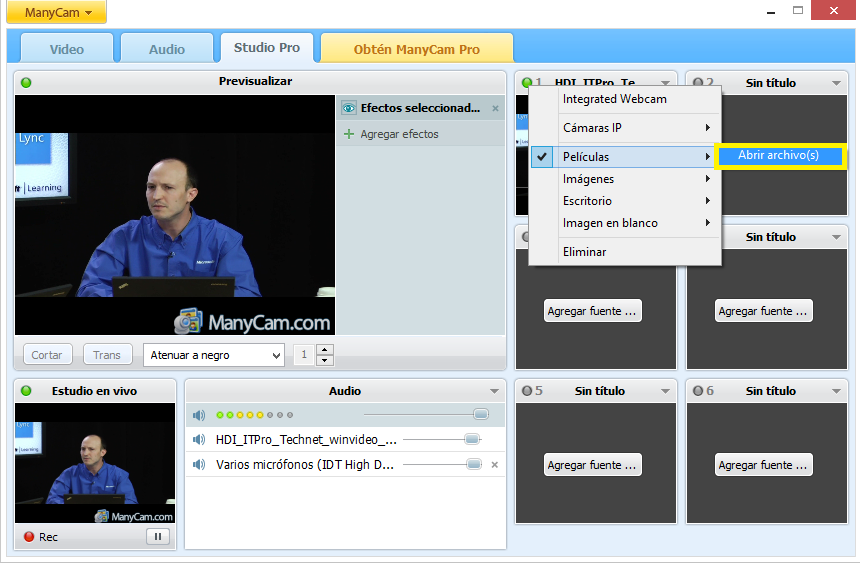
Elegimos el fichero que queremos mostrar, y pulsamos en Abrir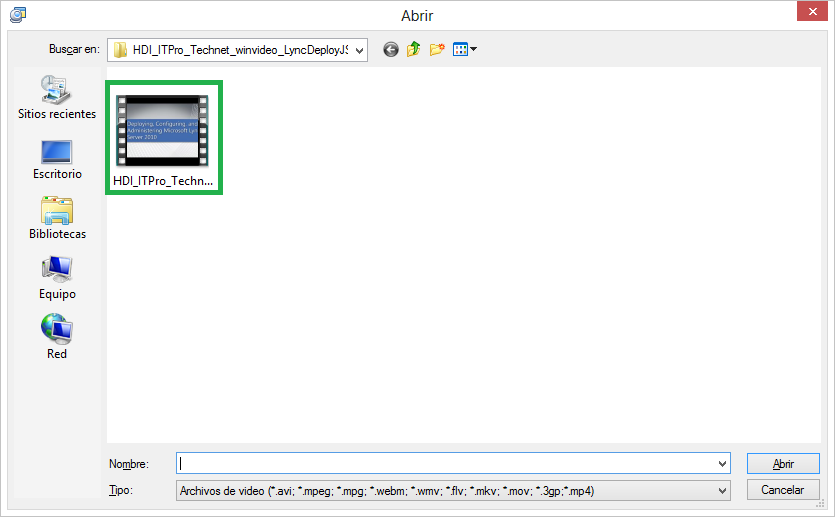
Ahora ya podemos reproducirlo en cualquier momento, para ello pulsamos en el control de play que nos muestra encima del vídeo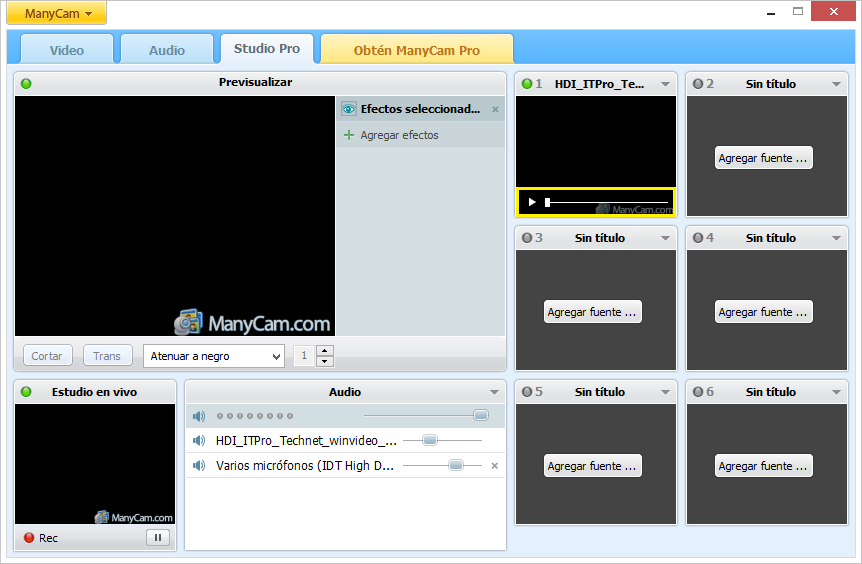
Una vez que tenemos el video disponible, vamos a comprobar que nuestro cliente Lync reconoce una nueva Webcam. Para ello vamos a las opciones del cliente Lync, Dispositivo de vídeo y a la derecho vemos que tenemos la webcam del equipo y además la cámara virtual ManyCam Virtual Webcam que es la que debemos elegir
Pues ahora solo queda crear la reunión en línea para que los participantes se puedan unir, ahora para mostrar el vídeo seleccionado anteriormente en el ManyCam, debemos pulsar en el icono de la cámara y pulsar en iniciar mi vídeo
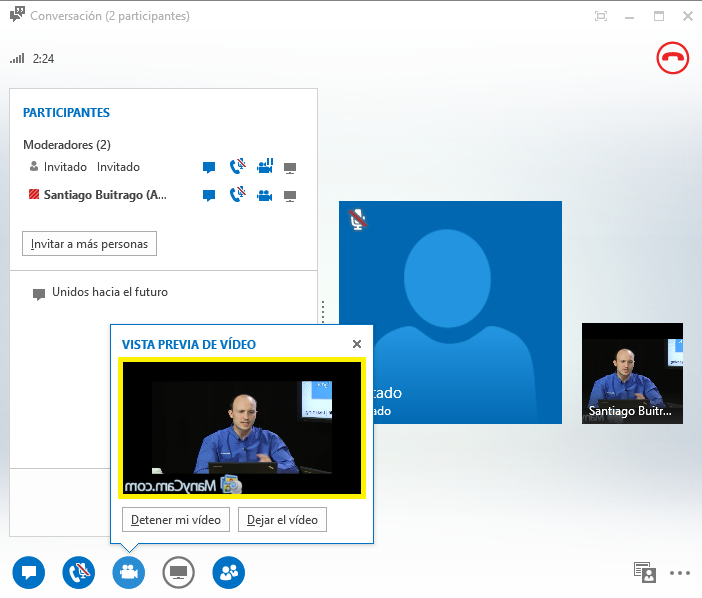
Ahora los asistentes visualizarán el vídeo que hemos publicado anteriormente, recordar para que se reproduzca debéis iniciarlo desde la pantalla de configuración del ManyCam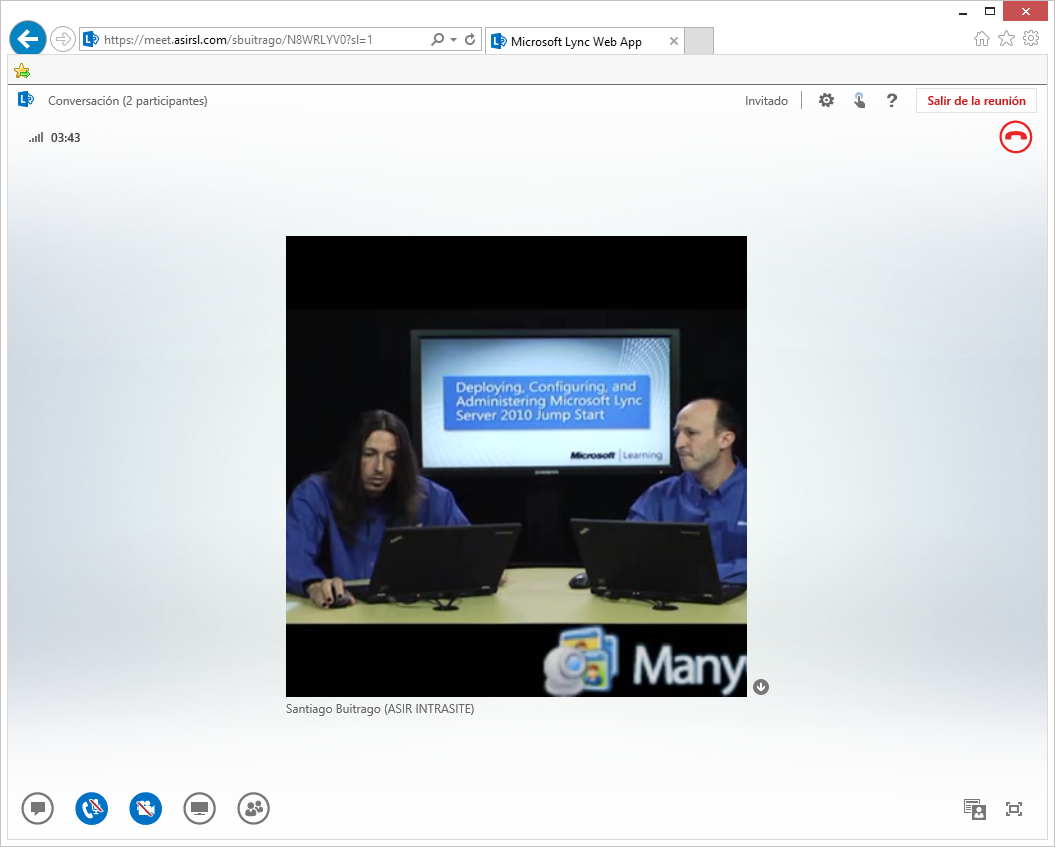
Esta es la versión free, pero si adquirimos la versión de pago, tenemos distintas opciones para aplicar efectos al vídeo, etc.. Resulta muy útil cuando queremos presentar vídeos que tenemos en nuestros equipos y que todos los usuarios puedan verlo al mismo tiempo. Además, si lo probáis seguro que encontráis alguna otra utilidad para mostrar otro tipo de información.
Espero que os sea de utilidad!!!


