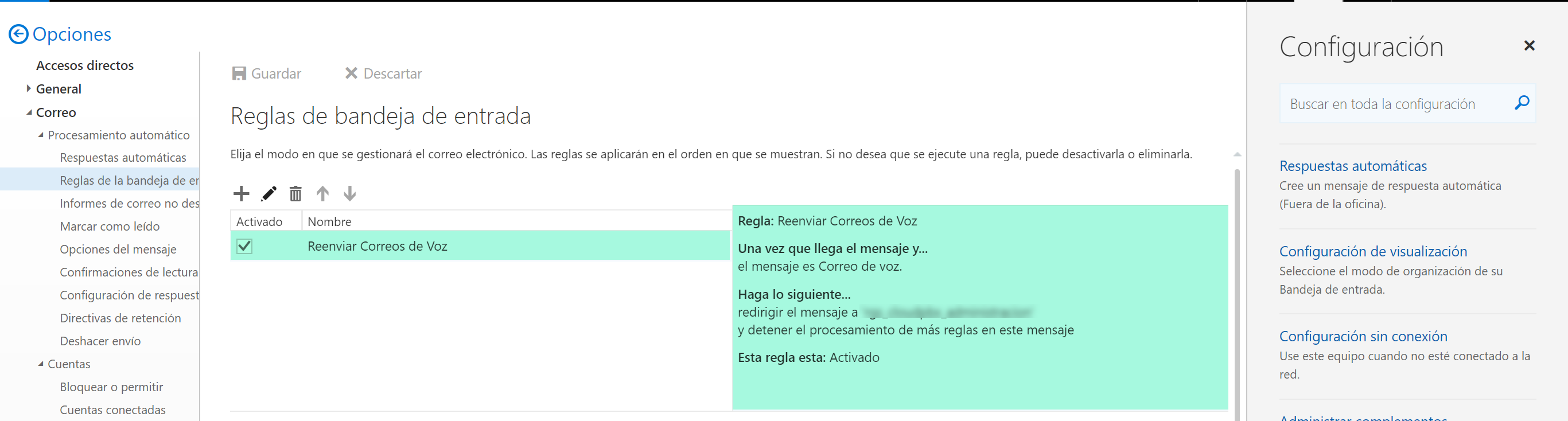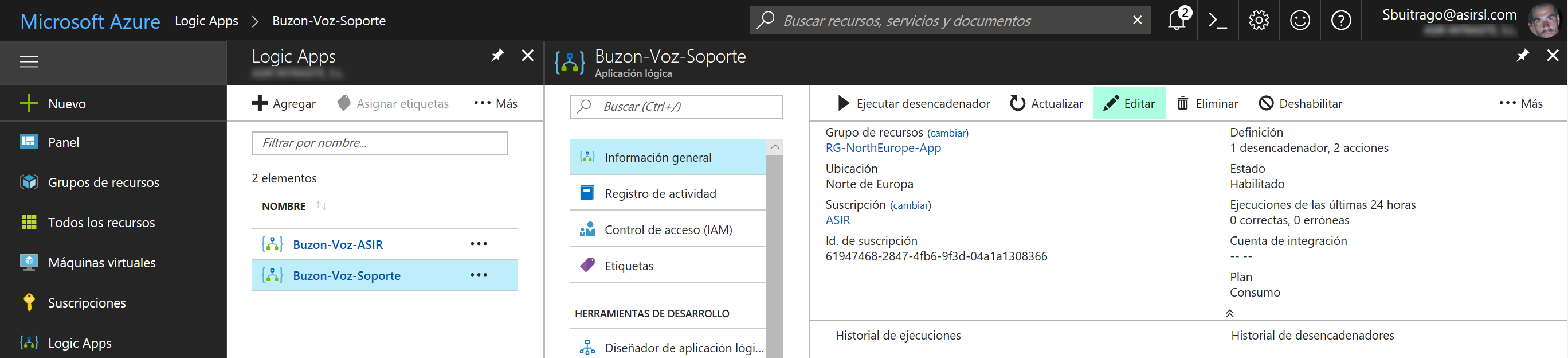Reenviar Correos de Voz en Exchange Online vía Logic Apps en Azure
Seguramente muchos de vosotros habéis configurado vuestros grupos de respuesta en Skype For Business, en donde si una llamada no es atendida se envíe la llamada a un buzón de voz de otro usuario. En cual, configuramos nuestras locuciones y luego a nivel de buzón queremos que todo el correo (que sólo serán correos de voz) se redirijan a una lista de distribución o grupo de Office 365. Inicialmente no le vemos problema, eso es lo que por lo menos tenemos claro configurar y así todo los mensajes de voz pueden ser revisados por usuarios del grupo o lista de distribución. El problema llega ahora, en que esa re dirección o reenvío de e-mail no termina llegado a la lista de correo/grupo de Office 365. Esto es porque los correos que entran al buzón que son mensajes de voz no entran por SMTP sino directamente al buzón vía EWS, de tal forma que las re direcciones no le afectan, ni tampoco las típicas reglas de reenvío de correo configuradas en el buzón de origen:
Esto en On-Premises en las versiones 2010 y 2013 de Exchange funciona de otra forma, puesto que la configuración de reenviar el e-mail que llega a un usuario que tenemos configurado con su buzón de voz para esta finalidad funcionaba bien. Ahora que sabemos que no podemos hacerlo tal cual, por el tema del EWS y la entrega del mensaje de voz de tal forma .. ¿qué podemos hacer? Pues bien, de la misma forma que podemos configurar que nos lleguen mensajes de Skype de las alertas que nos llegan al correo, vamos, al artículo de ayer: Implementando un sistema de alertas en Skype for Business con Logic Apps en Azure. Por lo que ya no tengo que empezar desde el principio, así que iré directo a la configuración de mi Logic Apps para que todos los correos que entren en un buzón de correo y sean de tipo Correo de Voz los reenvíe a una lista de distribución o grupo de Office 365.
Pues como siempre, primero debemos crear una nueva App, pero vamos, este proceso es simplemente agregar una Logic Apps y poco más. Yo ya tengo una creada, porque lo que voy a editarla y configurar que todo lo que llegue a un buzón de voz con adjuntos (porque ese buzón no recibirá nada más), se reenvíe a un grupo de Office 365:
Una vez dentro de la Logic Apps, pulsamos en editar para configurarla: 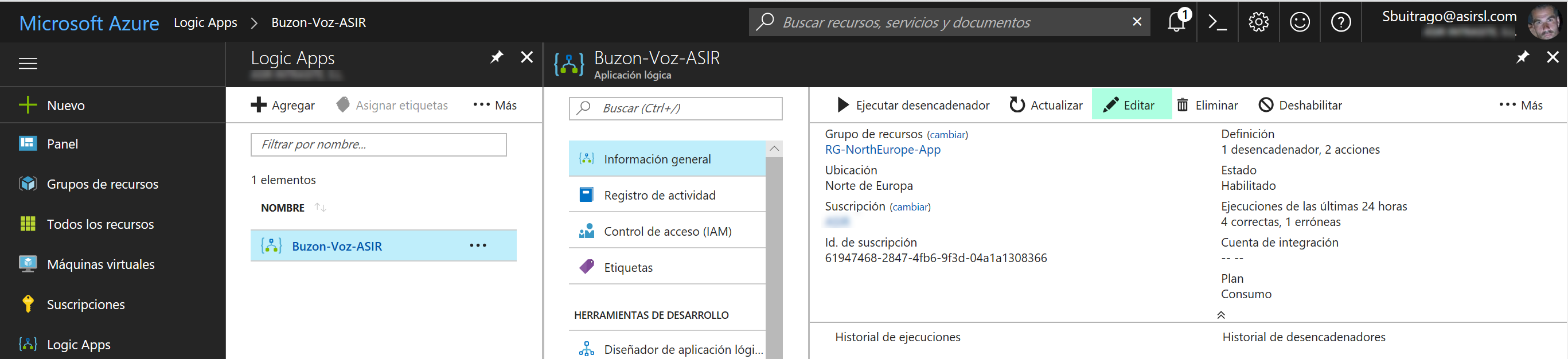
Este sería el proceso, cuando llege un correo nuevo en un buzón de usuario lo reenviará a un grupo: 
Lo primero, conectarse con el buzón de usuario al que queremos hacer el seguimiento, pero ya dejaremos configuradas las opciones que estáis viendo. Yo aquí he filtrado por el asunto, porque si llega algo más a ese buzón, que ya digo que no, pero bueno: 
Cómo ya tengo la conexión hacia el buzón que quiero (BuzonAsir), sólo me queda configurar la acción a llevar a cabo y lo configuramos tal cual os muestro: 
Ahora que ya la tenemos guardada y hemos pulsamos en ejecutar, dejaré un mensaje de voz en el usuario BuzonAsir para que deje ese mensaje en el buzón. En cuestión de segundos, debería tenerlo yo en mi bandeja de entrada con su fichero de audio adjunto: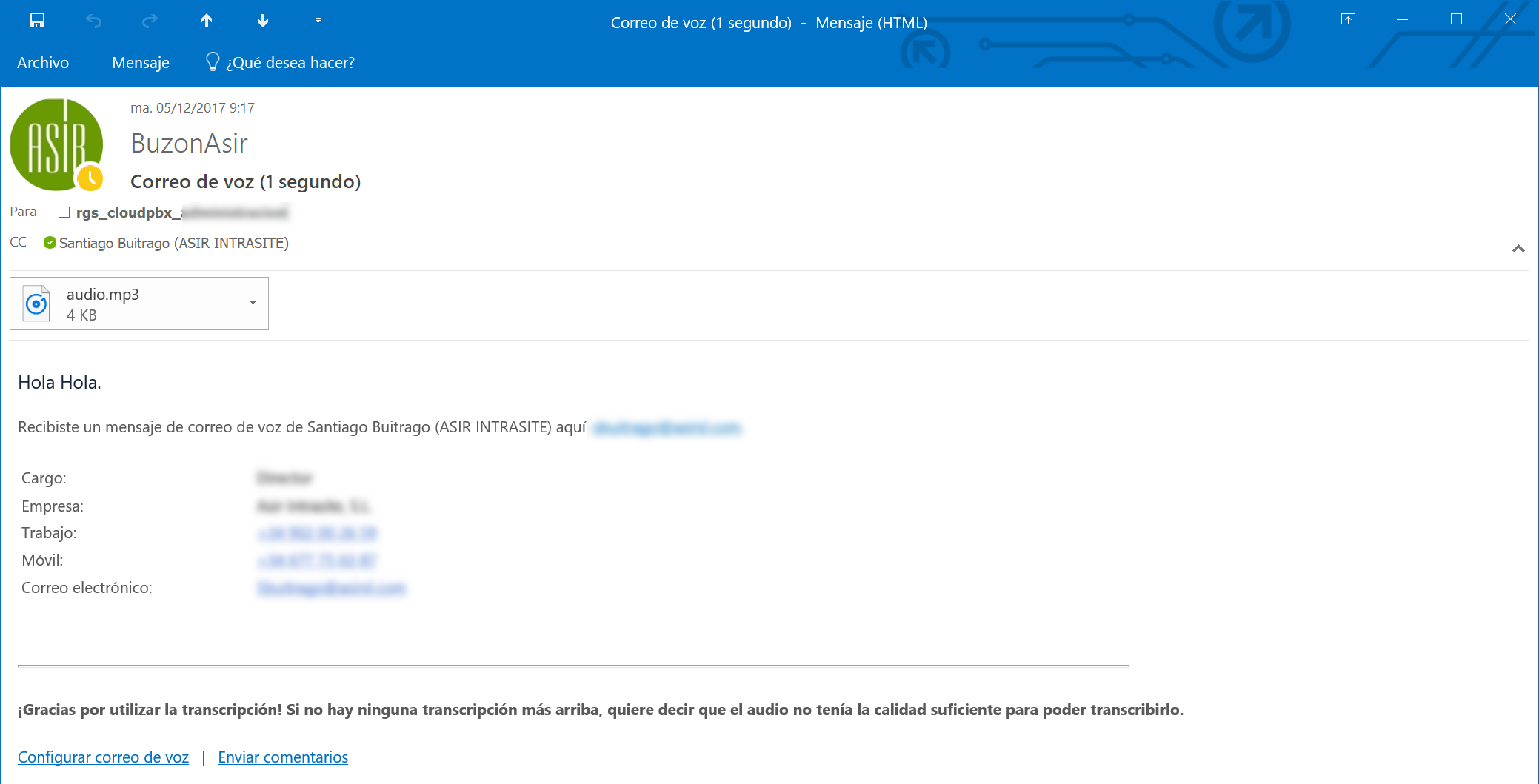
Pues con esto tenemos el tema resuelto, cuando llegue un mensaje de voz al buzón de BuzonAsir, la Logic App de Buzón-Voz-ASIR lo reenviará a los usuarios del grupo de Office 365.
Ahora, voy a realizar una configuración adicional que podría ahorrarme, puesto que en la misma App podría configurar varias reglas a varios buzones, pero he preferido mostrar este otro proceso, el clonado de una Logic Apps. Es muy sencillo, nos vamos a la sección de las Logics Apps que tenemos, buscamos la que queremos clonar y pulsamos sobre los tres puntos que nos mostrarán diferentes opciones, entre la cual tenemos la de clonar, claramente pulsamos sobre ella:
Nos solicitará un nombre, el cual se lo especificamos con el resto de datos y pulsamos en Crear
Una vez que la tenemos creada, vamos a editarla y configurarla para que esté haciendo monitorización sobre otro buzón de voz 
Como la configuración es la misma que en la otra App, únicamente cambia que tiene que conectarse a otro buzón, por lo que haremos será conectar cada fase al buzón correspondiente. Para ello, en el modo edición de nuestra Logic App pulsamos en la primera condición en la opción Cambiar conexión 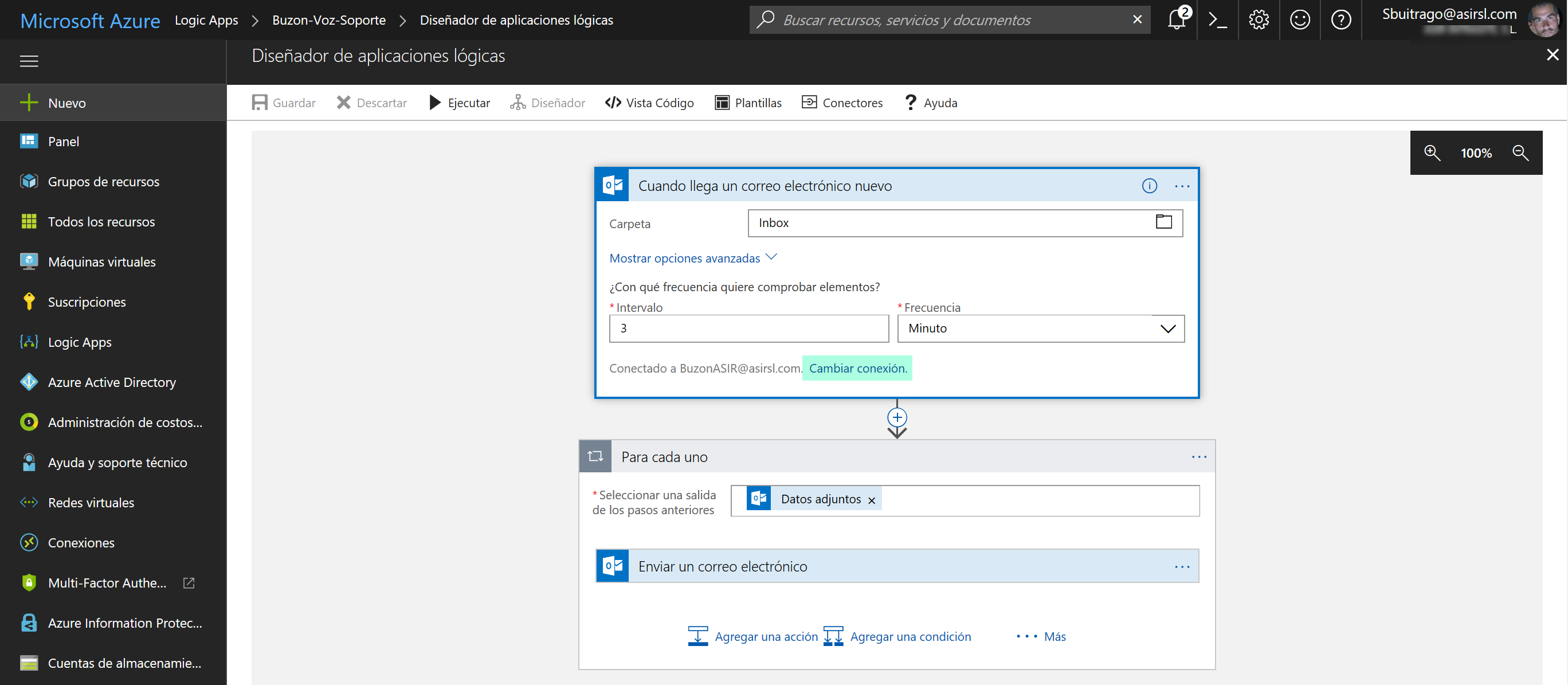
Ahora nos mostrará el listado de conexiones que ya teníamos configuradas previamente, pero yo quiero agregar una nueva, por lo que pulsamos en Agregar nueva conexión 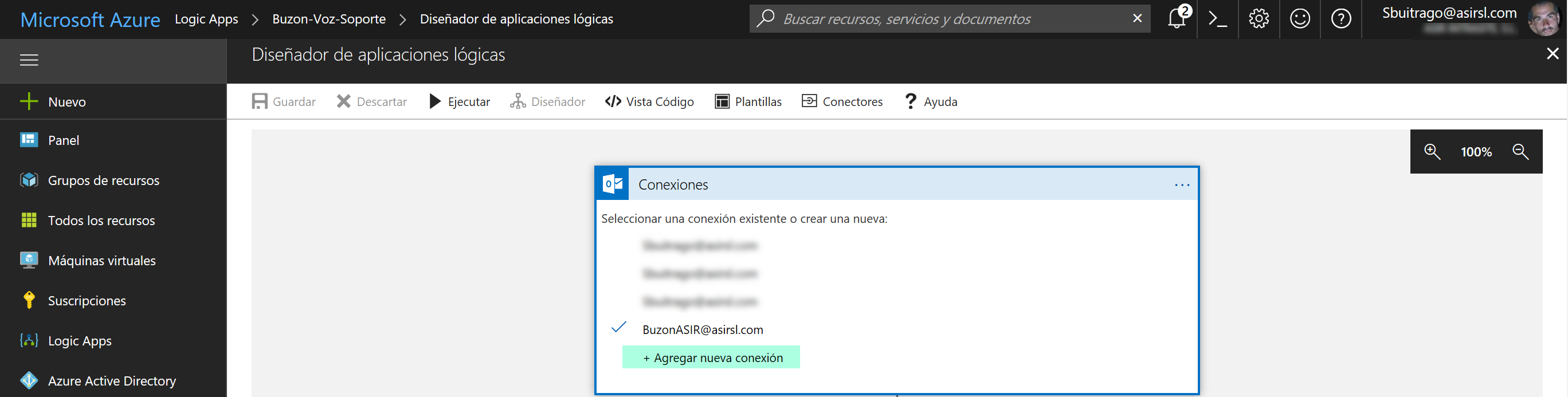
Toca iniciar sesión, porque lo haremos con las propias credenciales del buzón al que no queremos conectar: 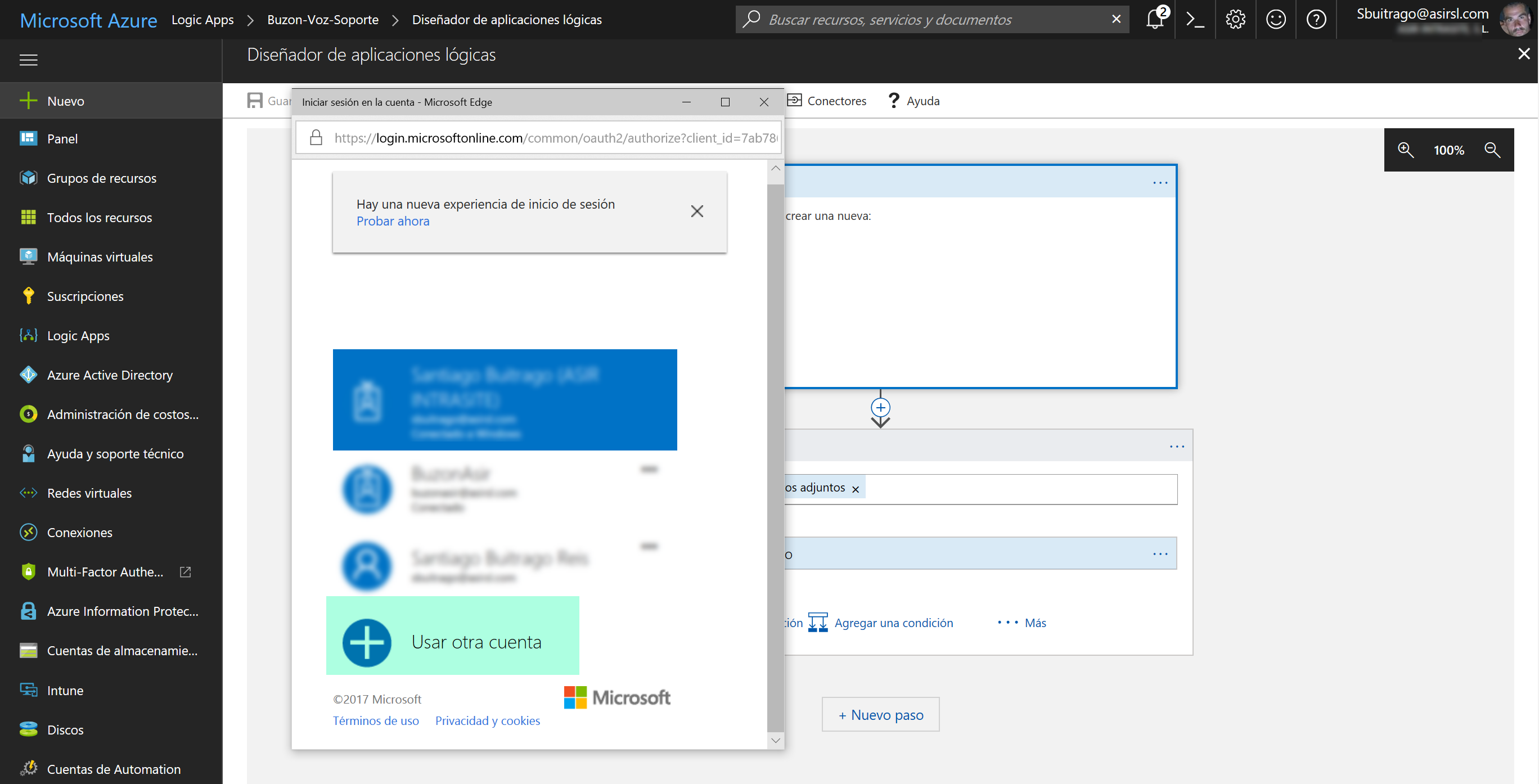
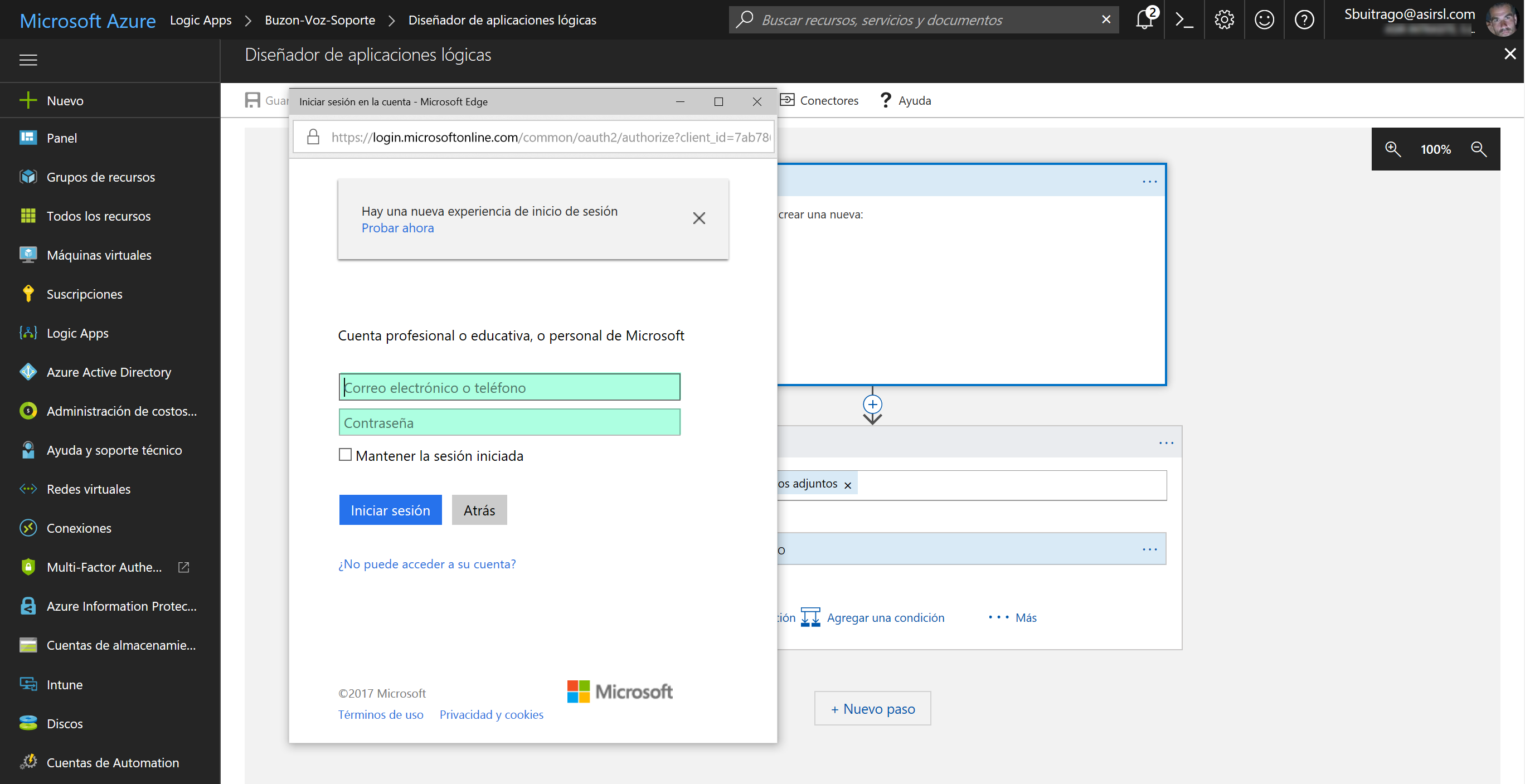
Una vez hayamos hecho el login, simplemente se agrega como conexión y la seleccionamos para que aparezca tal cual estáis viendo: 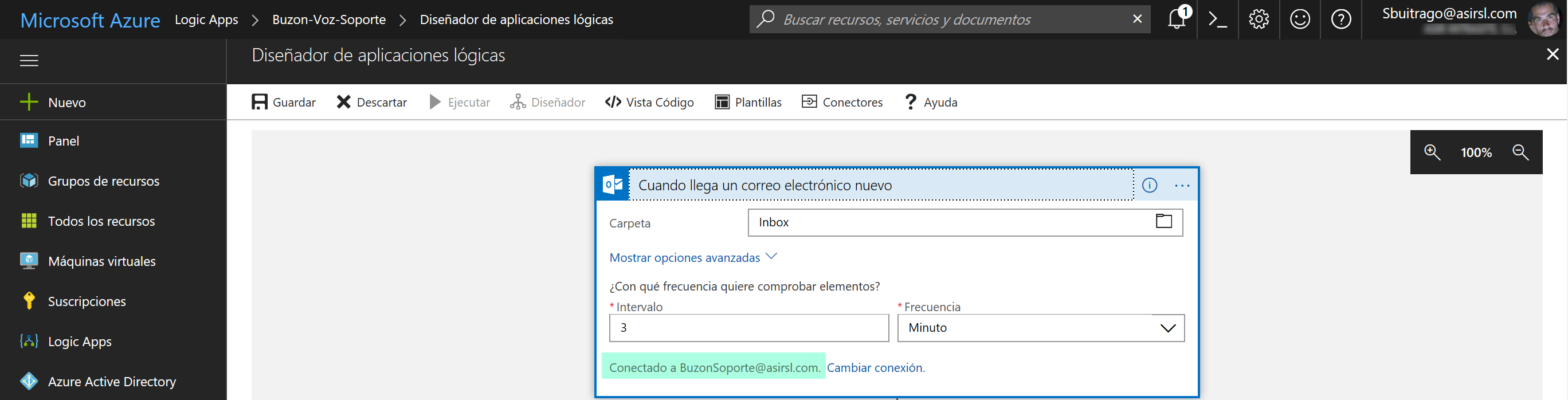
Este mismo paso tenemos que hacerlo sobre la acción de reenvío de correo, pero como ya tenemos la conexión activa, únicamente tendremos que pulsar en Cambiar conexión y seleccionarla, con esto ya tendremos el cambio hecho:
Ahora ya tenemos nuestras dos Logics Apps listas para chequear el buzón del usuario correspondiente, de tal forma que revisará si algún correo cumple las condiciones especificadas y si es así, ejecutará la acción de enviar un e-mail con dicho correo con su adjunto (que al final es el audio que queremos escuchar).
Me repito, este proceso tenemos que hacerlo tal cual porque el mensaje de voz entra directamente al buzón vía EWS, por lo que al no venir vía SMTP no podemos manejar el reenvío de ninguna otra forma.
Espero que os sea de utilidad!!!