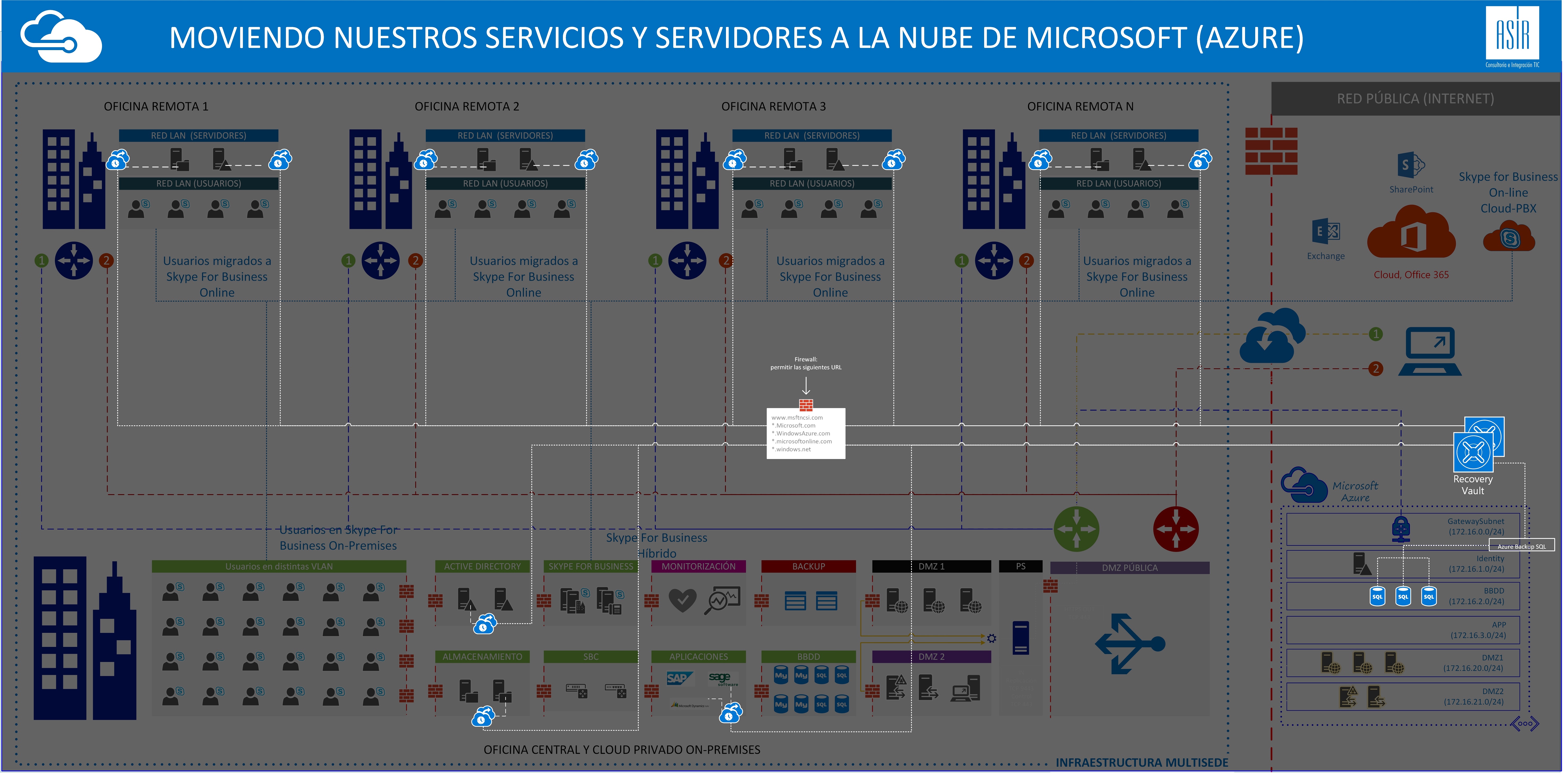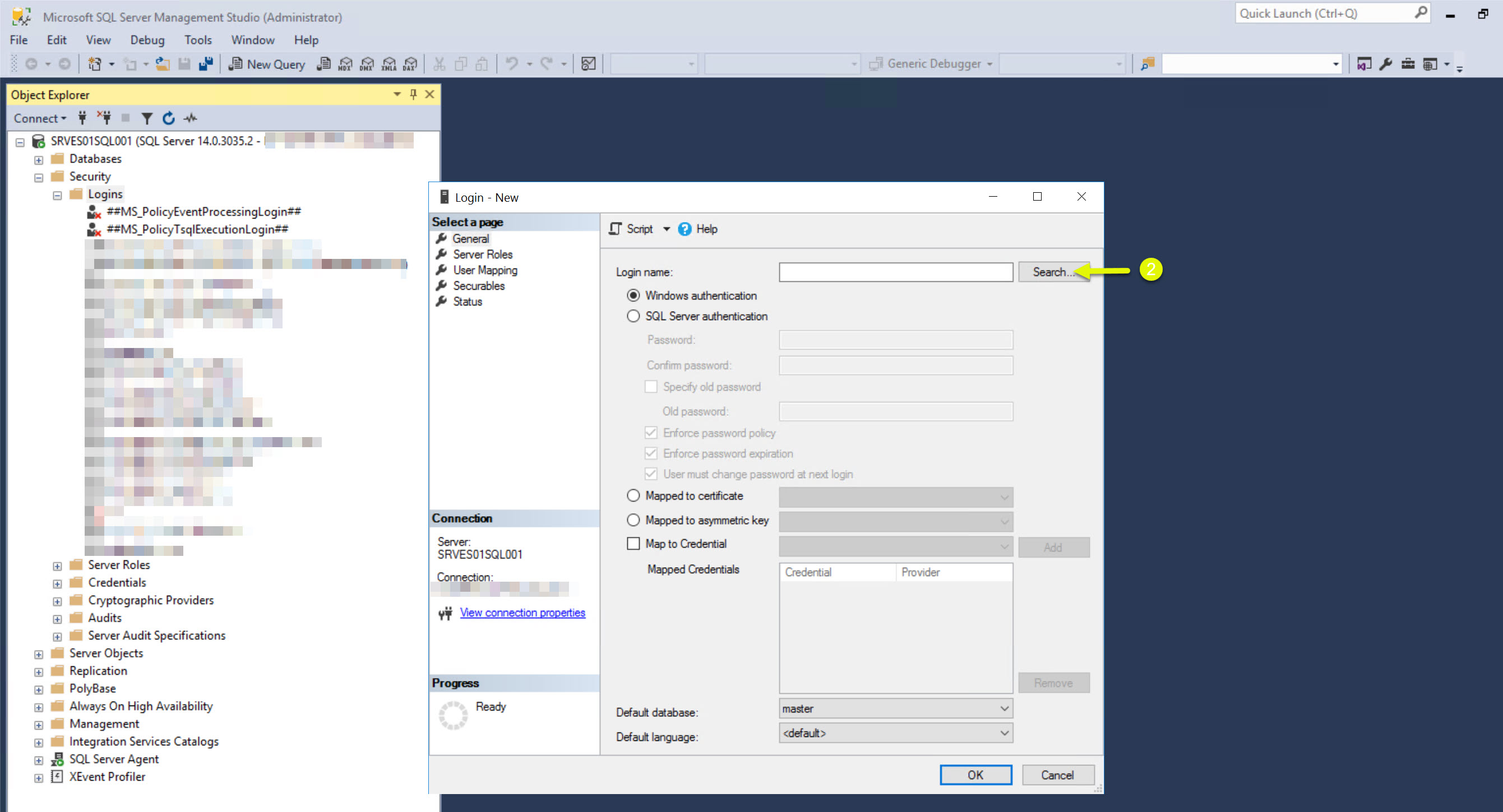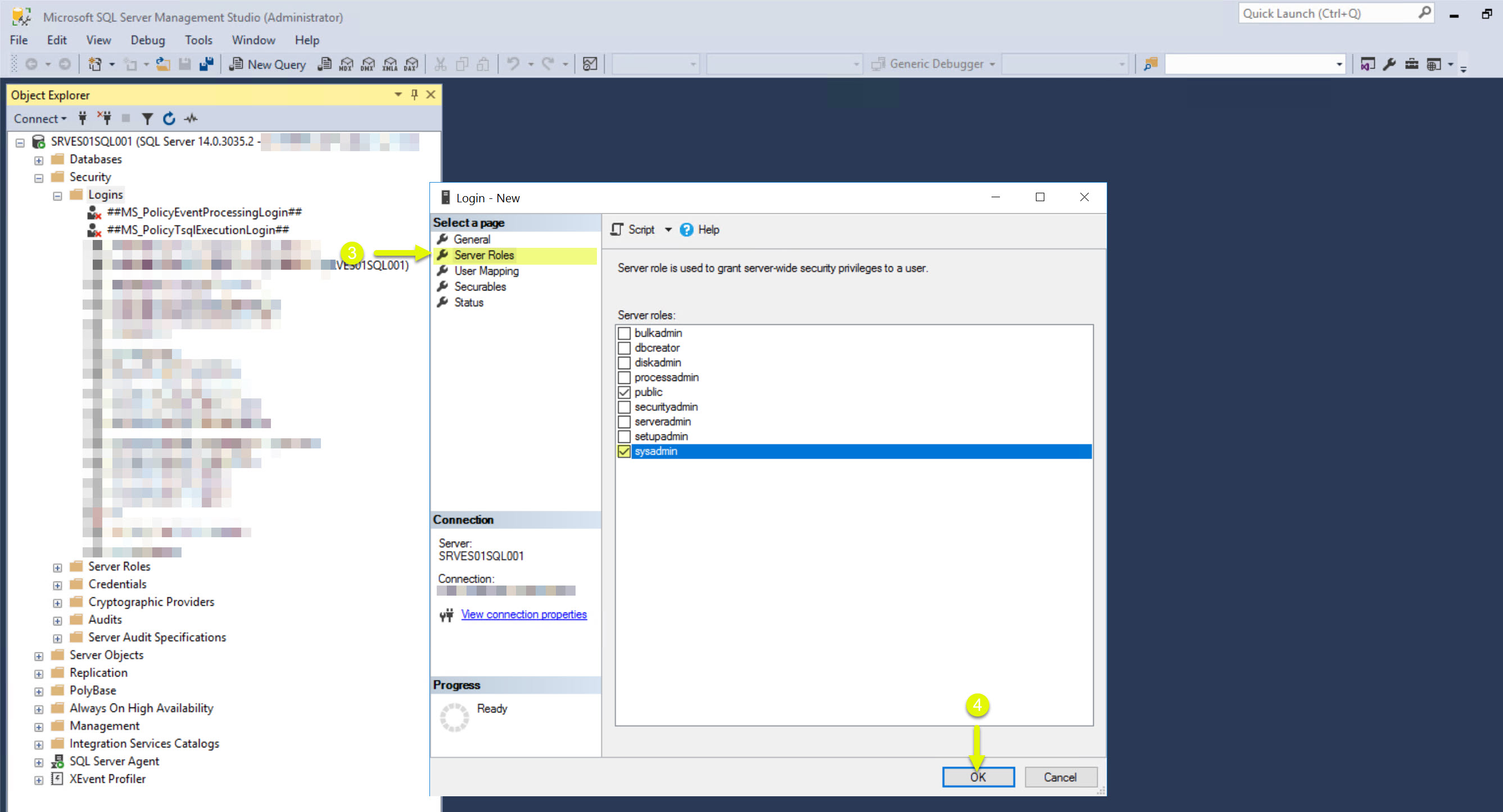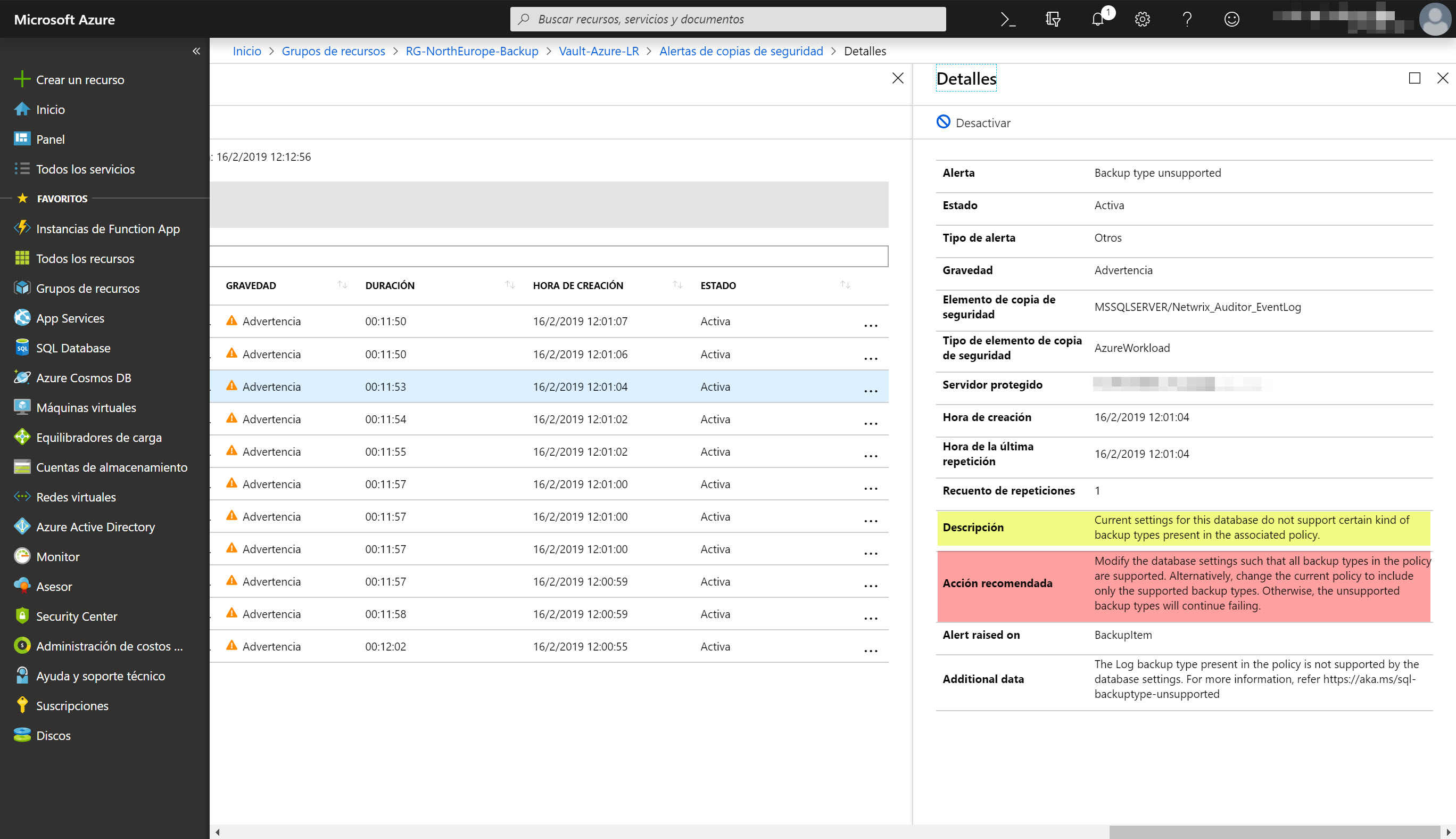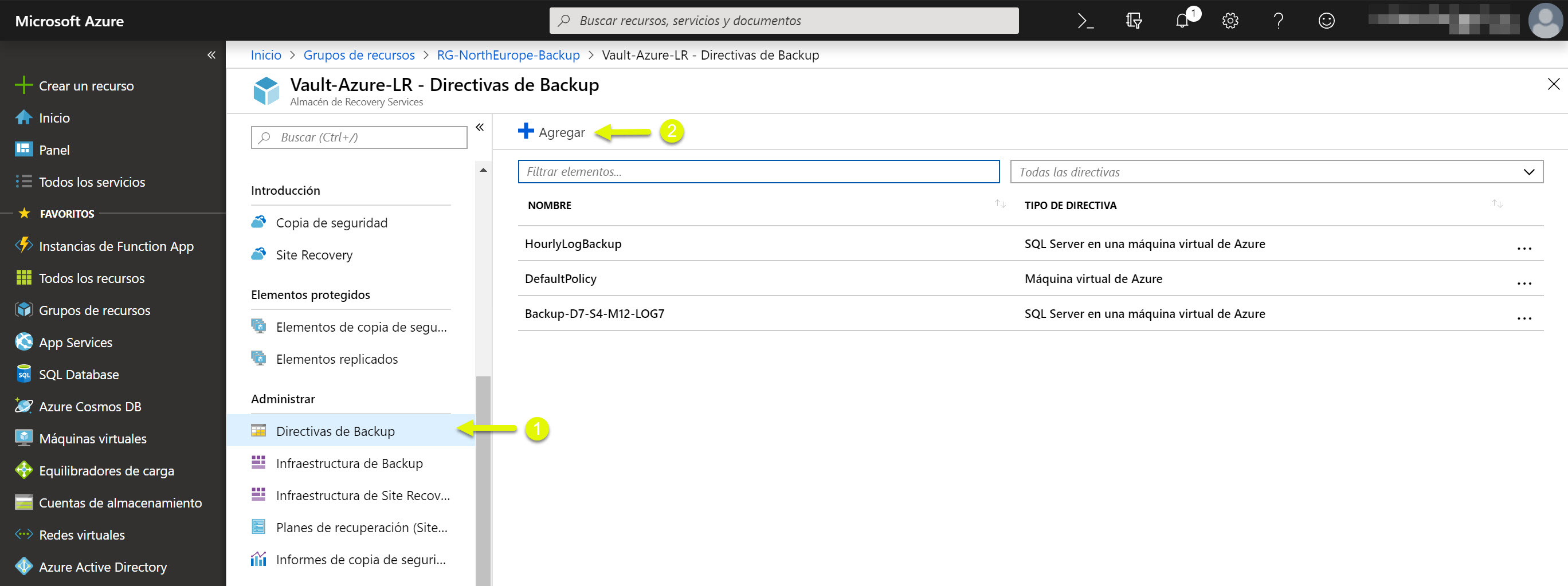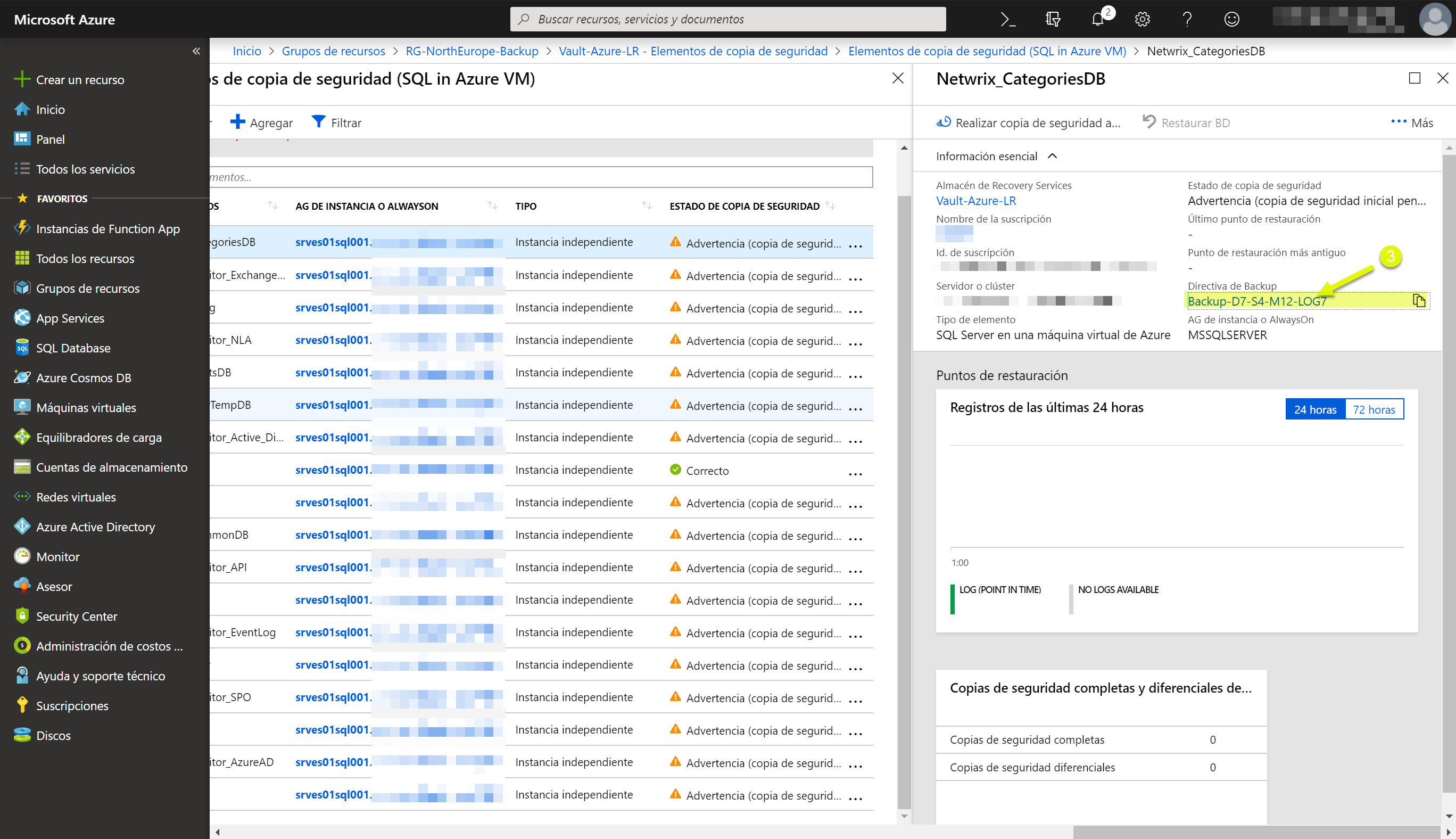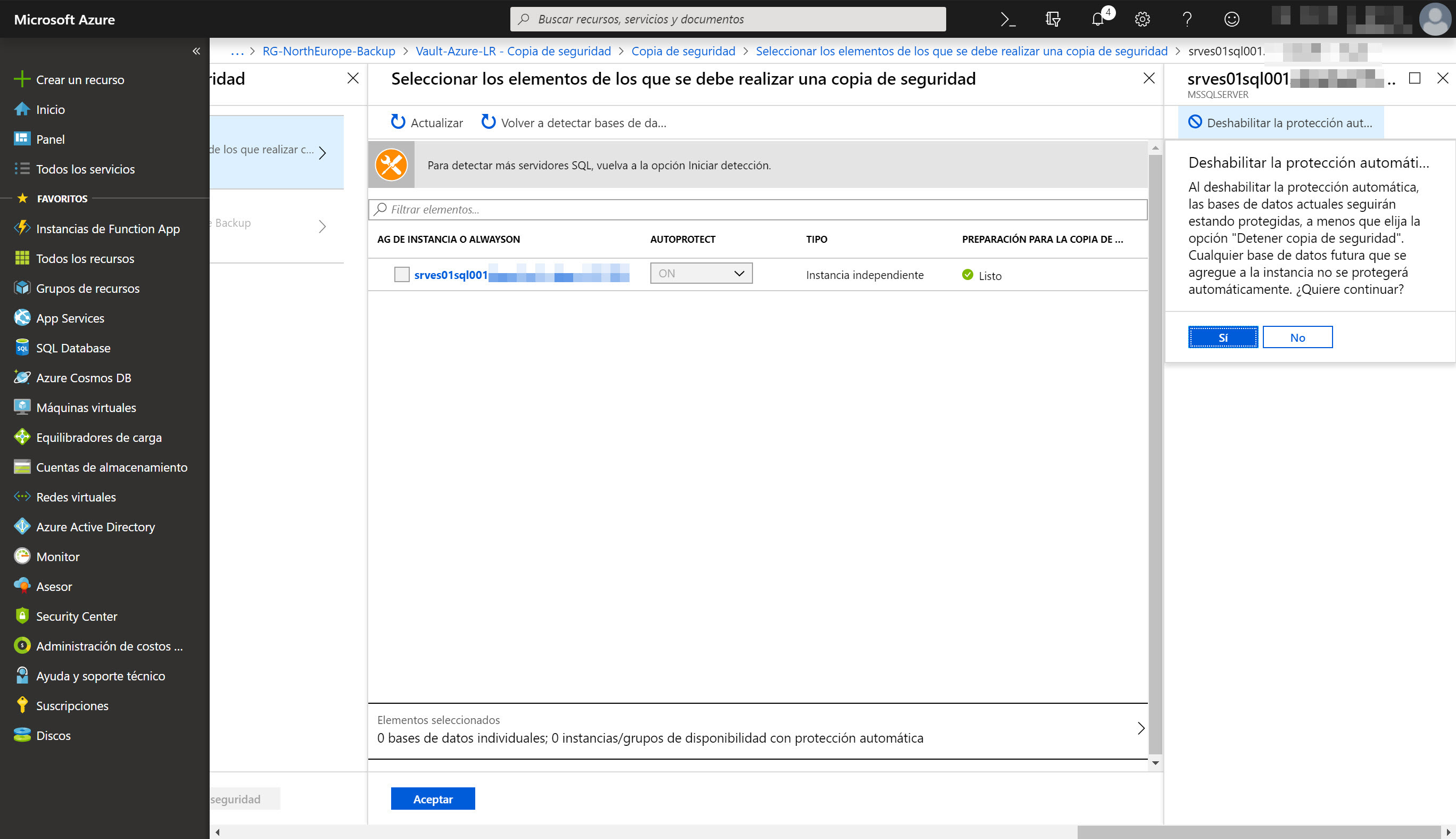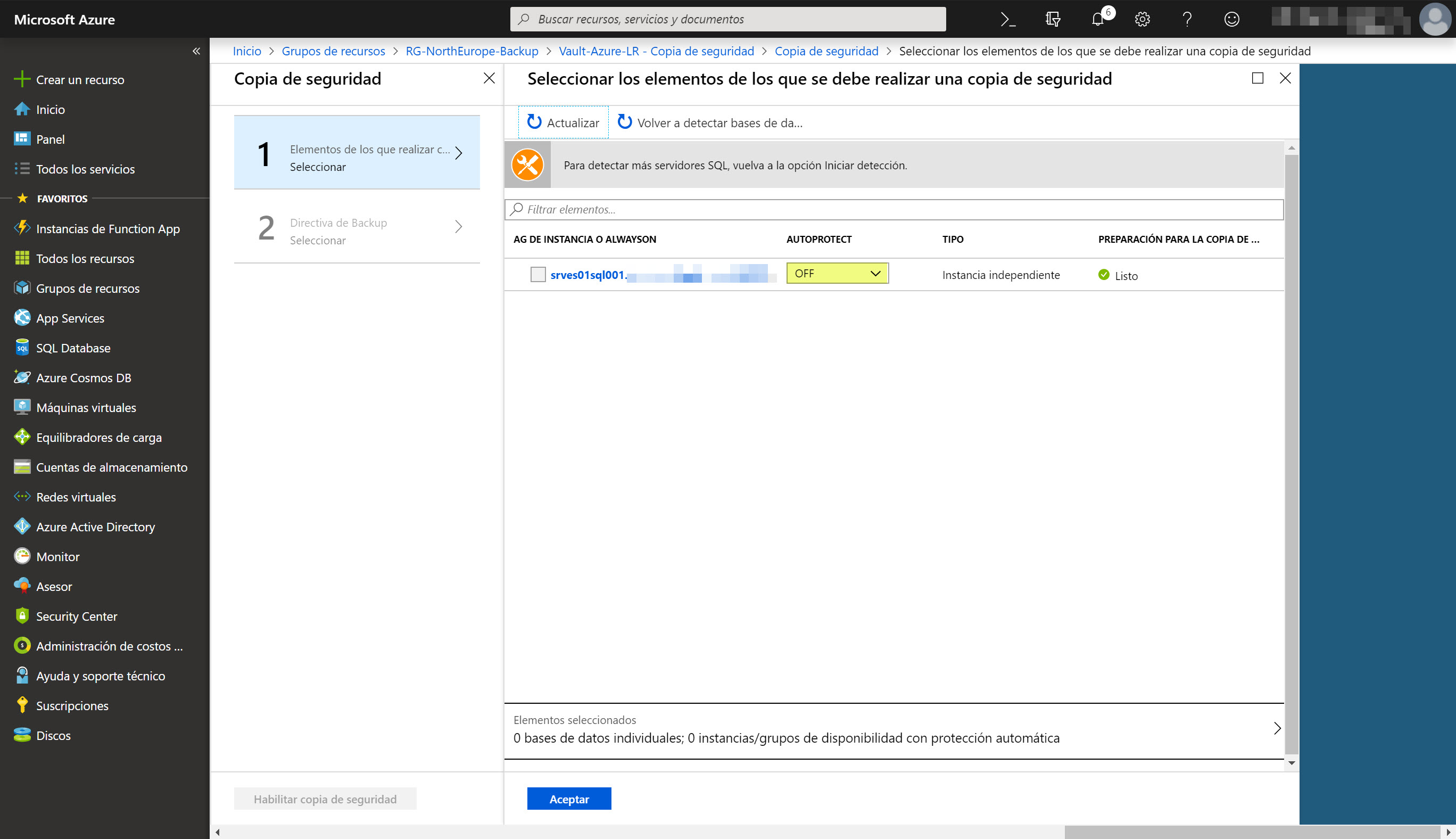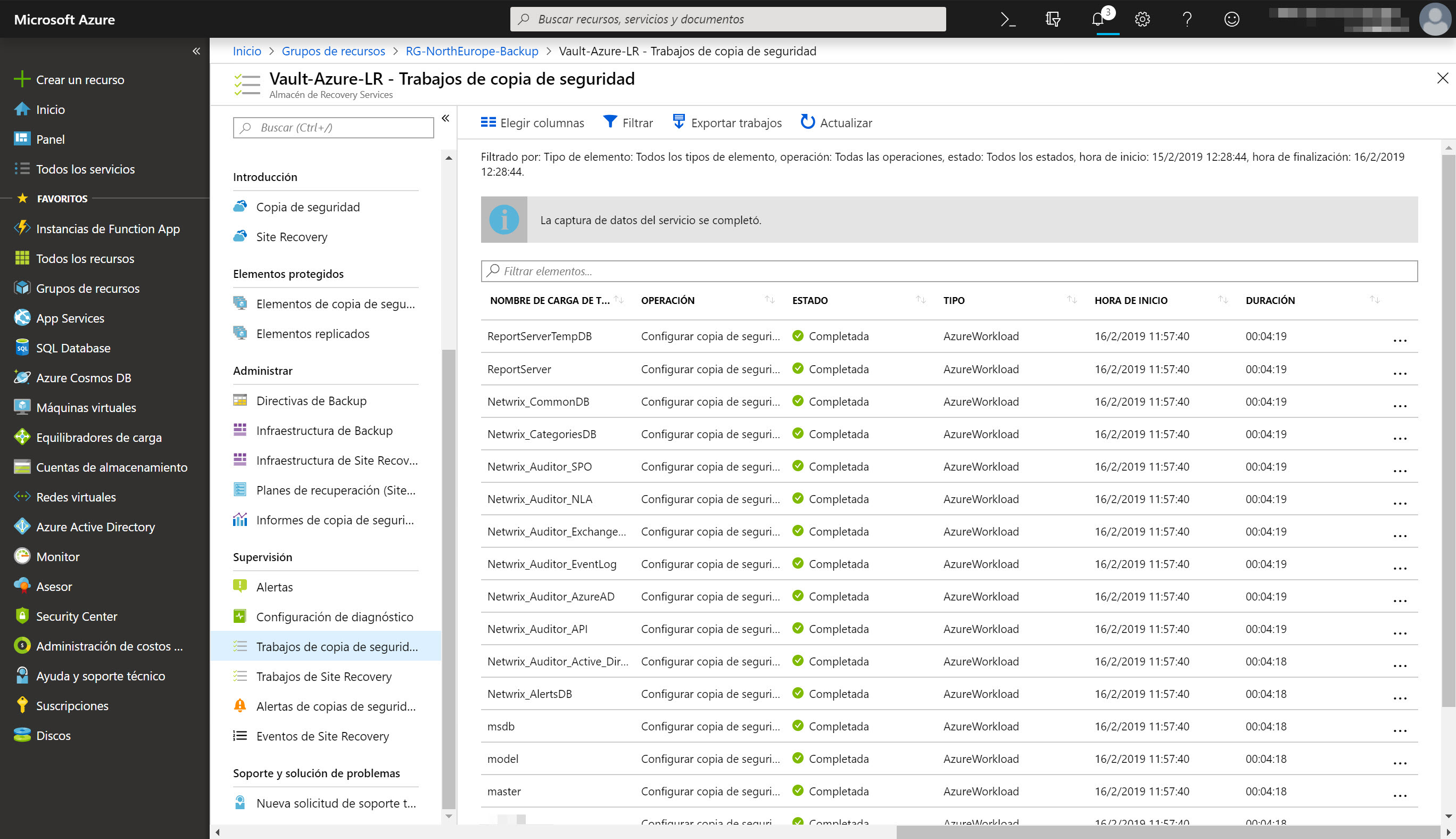Moviendo nuestros servicios y máquinas virtuales a Azure (Parte X)
Uno de los procesos más sencillos de implementar en Azure y más necesarios para todas las empresas, es el de copias de seguridad. Es un proceso fundamental y, en ocasiones muchas empresas lo tienen tienen 100% controlado o tienen algunos de los siguientes problemas:
- Falta de espacio
- Problemas de restauración
- Herramientas de copia de seguridad no profesionales
- Proceso no definido
- Etc…
Esto es algo más que archiconocido por todos, pero en ocasiones, no es trivial solventarlo aunque si necesario abordarlo y con garantías. En Azure (como en otros proveedores de servicios de nube) tenemos un servicio de copias de seguridad muy potente a la vez que sencillo de implementar. En este artículo, voy a mostraros como podemos configurar los diferentes servicios de copias de seguridad más comunes:
- Azure Backup SQL (aún en versión preview): permite realizar copias de seguridad de tus bases de datos de SQL (IaaS) sin necesidad de infraestructura de copia de seguridad
- Azure Backup Agent: instalación de un agente de backup y configuración de las copias de seguridad para:
- Copia de ficheros
- Copia de estado del sistema
- Etc…
Utilizando como casi siempre una infografía para darle un poco de color a los artículos, aquí os dejo la que he creado (reutilizado) de otros artículos de servicios de Azure:
La infografía viene a mostrar una empresa con múltiples sedes, las cuales tienes diferentes servidores (Controladores de Dominio, Servidores de Ficheros) y servicios de los cuales tenemos que hacer copias de seguridad. Además, como está en proceso de migración a Azure, ya tiene algunos servidores de SQL Server en IaaS y de las cuales tenemos que hacer copias de seguridad.
Dicho esto, veamos cuales son los pasos a seguir para implementar una solución de backup con Azure (identificando pasos opcionales pero que considero importantes):
- Crear un vault de copia de seguridad
- Definir el tipo de copia: replicación local o geográfica (ojo: una vez definido no se puede cambiar)
- Establecer dirección de correo para recibir las alertas de las copias de seguridad
- Preparar el entorno de copia de seguridad
- Copias con Azure Backup SQL Server: configurar el entorno para realizar copias de seguridad de las bases de datos de SQL de nuestros servidores
- Copias con Azure Backup Agent: instalación del agente de copia de seguridad para realizar copia de información de nuestros servidores (locales o en Azure), de ficheros, estado del sistema, etc…
- Revisar los trabajos de copias de seguridad
La idea es ir configurando poco a poco un entorno de copias de seguridad en Azure, desde copiar las bases de datos de SQL en servidores en Azure hasta copiar ficheros o el estado del sistema en cualquier servidor que tengamos en On-Premises o Cloud.
Lo primero, conectarnos a Azure (https://portal.azure.com) y crear nuestro vault para almacenar nuestras copias de seguridad. Una vez dentro del portal de Azure pulsamos en Crear un recurso y buscamos el recurso a crear, en este caso podemos escribir backup en el cuadro de búsqueda y luego elegimos Backup and Site Recovery (OMS):
Escribimos el nombre de Vault (cada uno con sus estandarización de nombres), elegimos la suscripción, grupo de recursos y ubicación del vault a crear. Una vez hayamos cubierto todos los campos que nos solicita el asistente de Azure, pulsamos en Crear: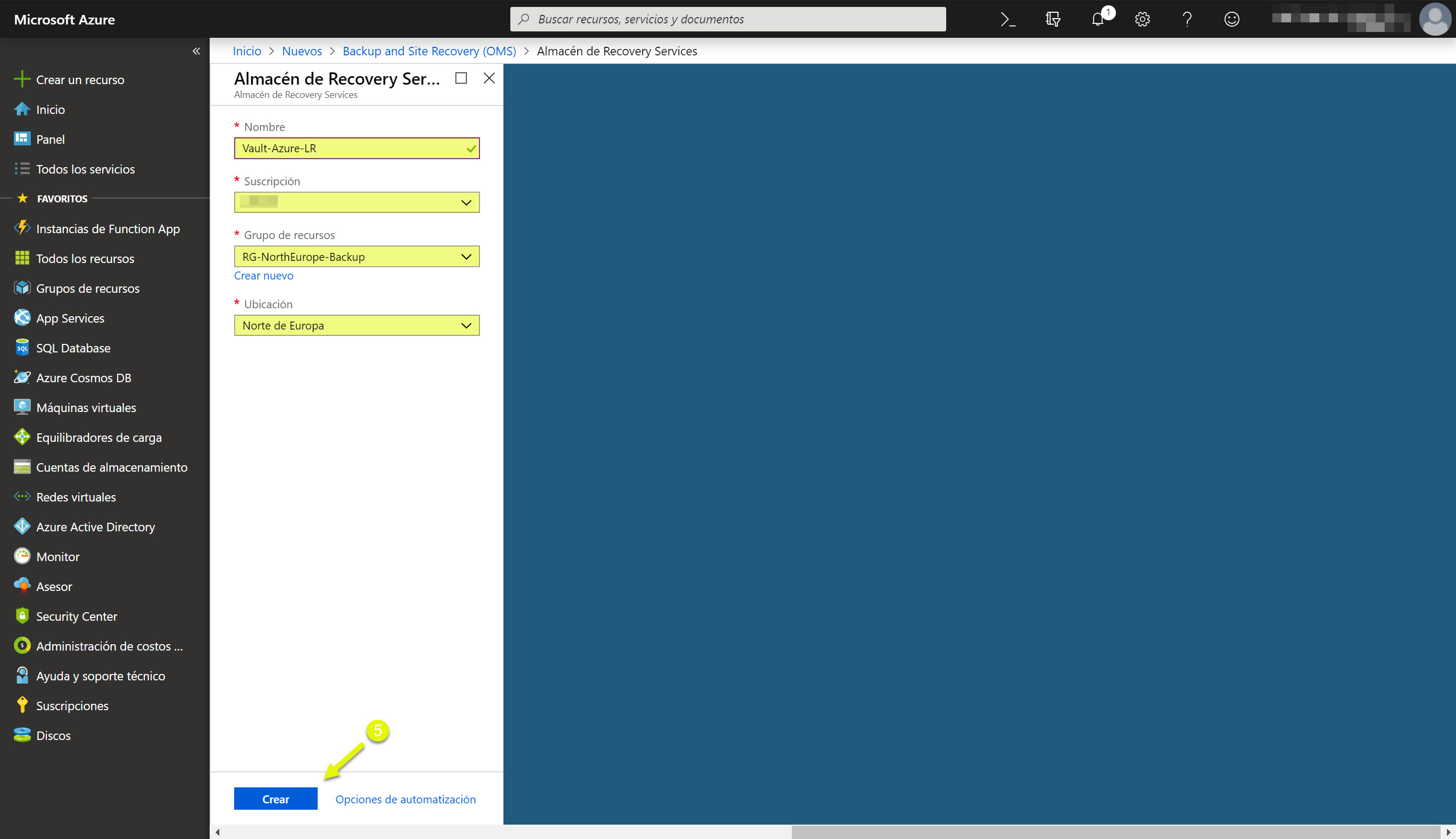
Ahora tenemos que esperar unos segundo hasta que termine el proceso de creación 

Una vez creado, lo primero que debemos hacer es acceder al vault para iniciar las primeras configuraciones 
Lo primero que debemos hacer es configurar el tipo de replicación del almacenamiento donde alojaremos nuestras copias de seguridad, por defecto es Redundancia geográfica, yo lo cambiaré a Redundancia Local:
Descripción de la replicación del almacenamiento: https://docs.microsoft.com/es-es/azure/backup/backup-introduction-to-azure-backup
- El almacenamiento con redundancia local (LRS) replica los datos tres veces (crea tres copias de los datos) en una unidad de escalado de almacenamiento de un centro de datos. Todas las copias de los datos se encuentran en la misma región. LRS es una opción de bajo costo para proteger los datos contra errores de hardware local.
- El almacenamiento con redundancia geográfica (GRS) es el valor predeterminado y la opción de replicación recomienda. GRS replica los datos en una región secundaria (a cientos de kilómetros de la ubicación principal de los datos de origen). GRS cuesta más que LRS, pero proporciona un mayor nivel de durabilidad de los datos, incluso si hay una interrupción regional.
Si elegimos la réplica geográfica, el coste del backup es del doble (se está replicando en otro datacenter de MSFT) con respecto a la redundancia local. Inicialmente, con redundancia local es más que suficiente para el 80% de las empresas. Hay empresas las cuales por su regulación en base al sector donde estén actuando, es posible que necesiten replicación geográfica.
Aquí os dejo los costes del backup de Azure: https://azure.microsoft.com/es-es/pricing/details/backup/. El coste es muy económico, pero tenemos que tener claro como debemos definir el almacenamiento de las copias de seguridad. La redundancia no se puede cambiar una vez que se haya configurado cualquier tarea de copia de seguridad en el vault, es por ello que, es lo primero que deberíamos hacer, definir el tipo de redundancia del almacenamiento.
El proceso es sencillo, una vez dentro del vault nos vamos a las propiedades y luego a la opción de Update de la sección de Configuración de copia de seguridad, simplemente elegimos el tipo de réplica y pulsamos en guardar (si hemos cambiado algo):
Lo siguiente sería configurar el sistema de alertas, importantísimo para que nos alerte en caso de exista algún problema en el proceso. Para su configuración debemos acceder a la sección de Alertas de copias de seguridad y luego en Configurar notificaciones:
Escribimos una (o varias) dirección(es) de correo al que queremos que lleguen las alertas que definiremos en la sección notificar, aquí cada uno que elija lo que considere oportuno: 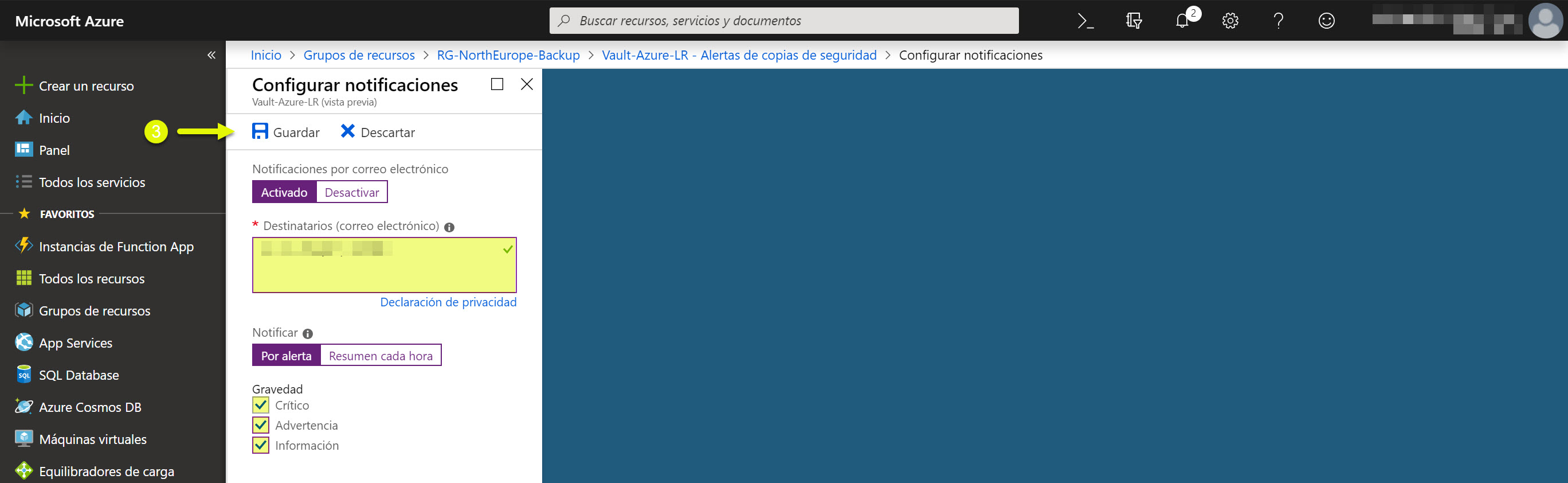
Una vez configuradas las alertas, nos llegará un correo de prueba y podemos comprobar que funcionan correctamente: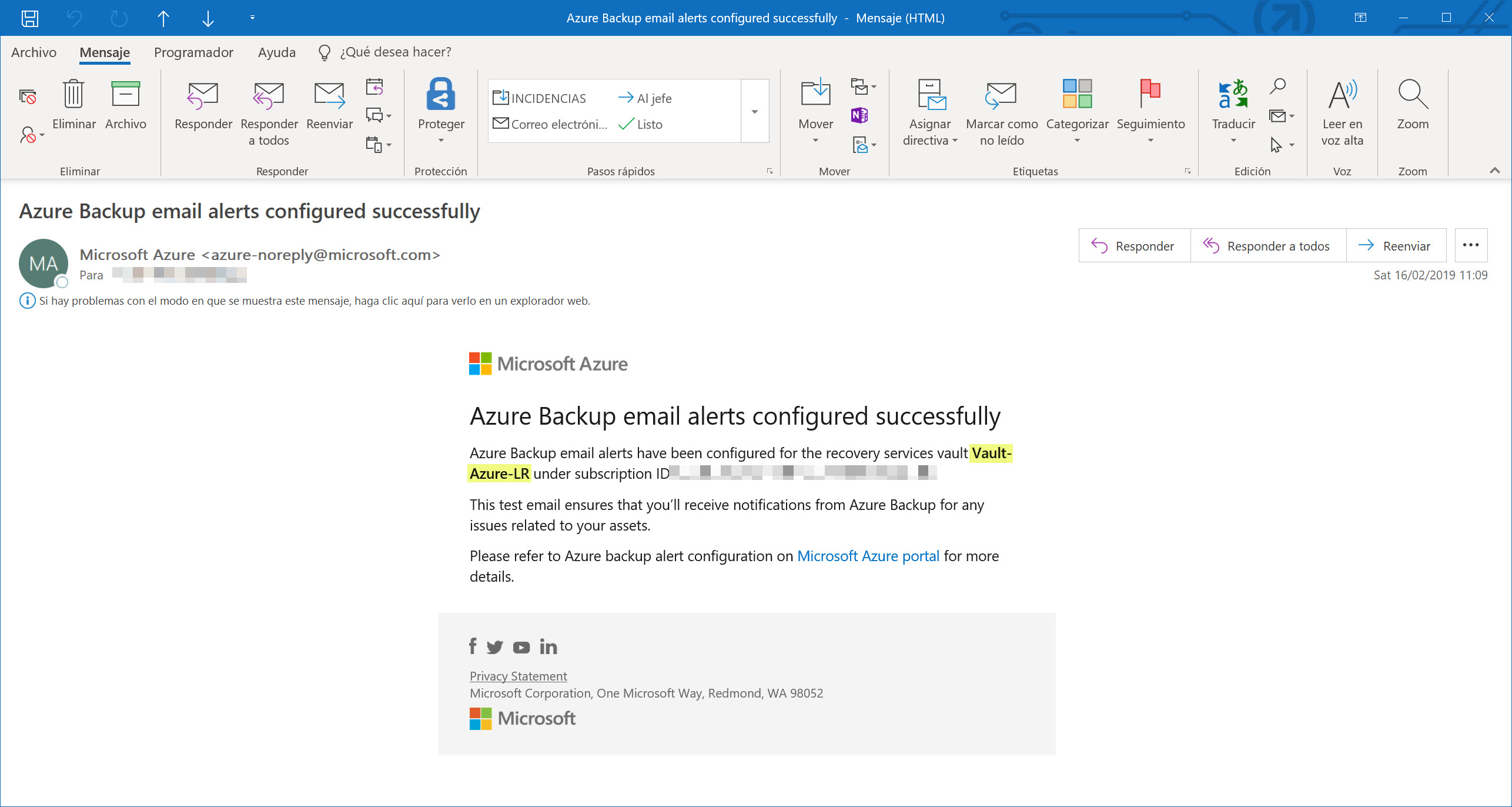
Ahora ya tenemos de forma inicial todas las configuraciones iniciales para poder empezar a definir los elementos de copia de seguridad, en este caso lo primero por lo que voy a empezar yo es por configurar algo que me ha gustado muchísimo, las copias de seguridad de nuestras bases de datos SQL en servidores en IaaS en Azure.
Lo primero es empezar con el descubrimiento de los servidores de SQL Server instalados en máquinas virtuales en Azure, para ello debemos acceder a Copia de seguridad en la sección de Introducción. Debemos elegir Azure como ubicación donde se ejecutarán las cargas de trabajo y SQL Server en VM de Azure (versión preliminar) como elemento del cual queremos hacer copia de seguridad. Una vez definidos estos valores, pulsamos en Iniciar detección:
El proceso durará unos 2 o 3 minutos, por lo que, tocar esperar un poquito 
Si queremos hacer un seguimiento del proceso de descubrimiento, únicamente debemos pulsar en la información de la implementación 
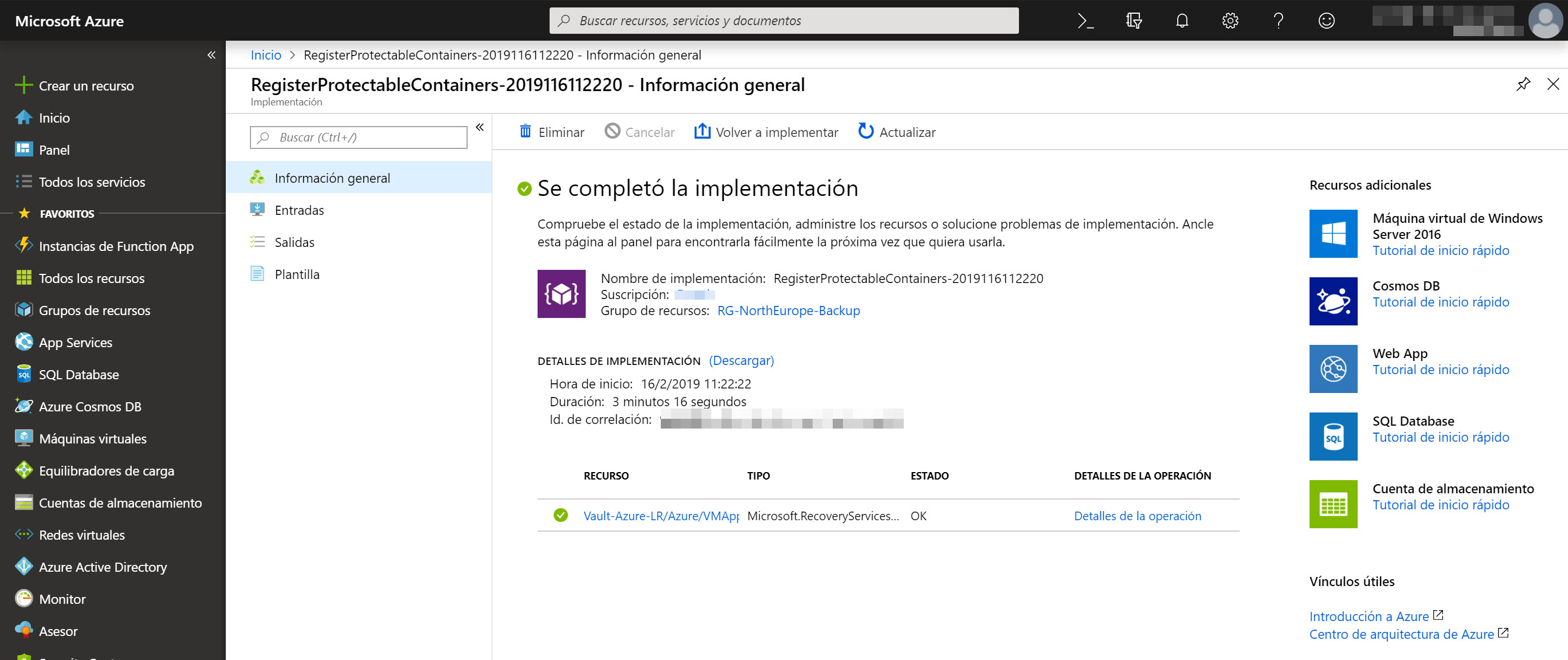
Una vez que finalice, nos mostrará el siguiente error, pero tranquilos, es normal. Si pulsamos en el texto de error podemos ver el detalle del problema 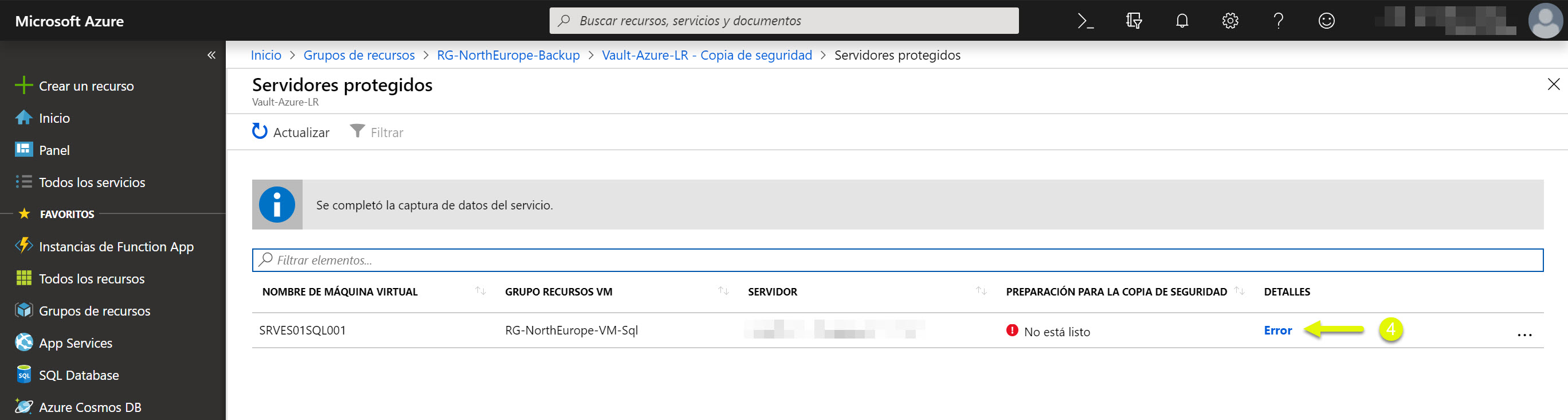
Este proceso, lo que haces es crear una cuenta de servicio en nuestro(s) servidor(es) de SQL a detectar: AzureWLBackupPluginSvc y nos indicar que tiene que ser sysadmin de nuestros SQL. 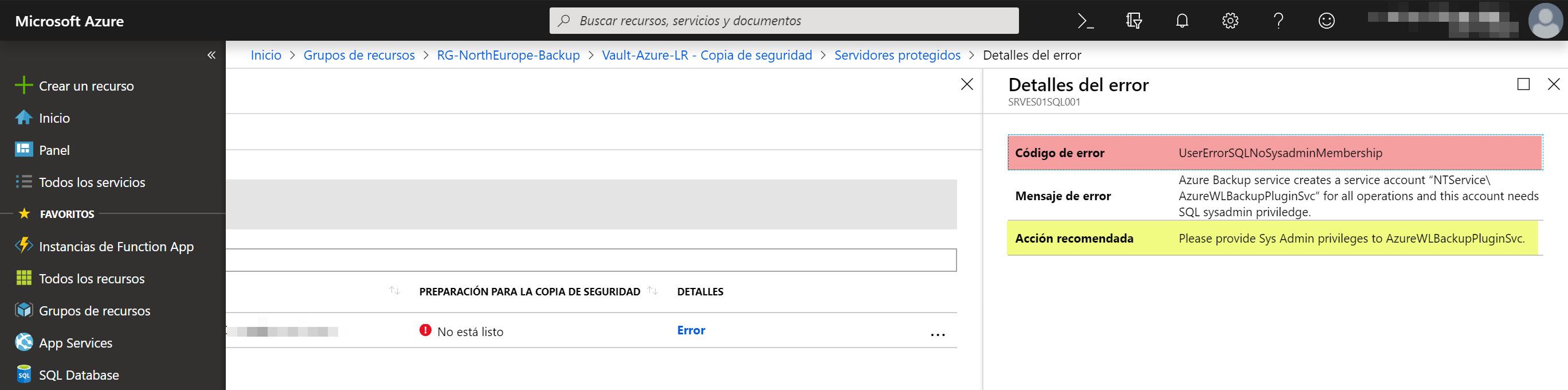
Por lo que, una vez nos haya mostrado el error, debemos configurar la cuenta en cuestión con el rol de sysadmin de los SQL de los cuales queramos hacer copia de seguridad. El proceso es sencillo, el cual os describo a continuación,
- Abrimos el Management Studio, acceder a la sección de Login dentro de Security pulsar con el botón secundario del ratón encina de Login y pulsamos en New Login…
- Pulsamos en Search
- Añadimos la cuenta NT Service\AzureWLBackupPluginSvc y pulsamos en Aceptar
- Establecemos el rol de sysadmin desde la sección Server Roles y pulsamos en Ok
Una vez añadido, deberíamos verlo en el listado de Logins disponibles en el SQL en el que nos encontramos. Este proceso debemos hacerlo en todos los servidores en los que hemos hecho el primer descubrimiento de las instancias de SQL desde el portal de Azure.
Ahora, nuevamente volvemos al vault que hemos creado para nuestras copias de seguridad y volvemos ejecutar la detección y luego pulsamos en Ver detalles  Nos llevará la sección del error que había quedado registrado anteriormente, pulsamos en los tres puntos donde nos mostrará las siguientes opciones y pulsamos en Volver a detectar bases de datos
Nos llevará la sección del error que había quedado registrado anteriormente, pulsamos en los tres puntos donde nos mostrará las siguientes opciones y pulsamos en Volver a detectar bases de datos
Tenemos que volver a esperar unos minutos .. 
Una vez finalizado el proceso, deberíamos ver que el proceso se ha completado sin errores y nos mostrará el número de bases de datos descubiertas: 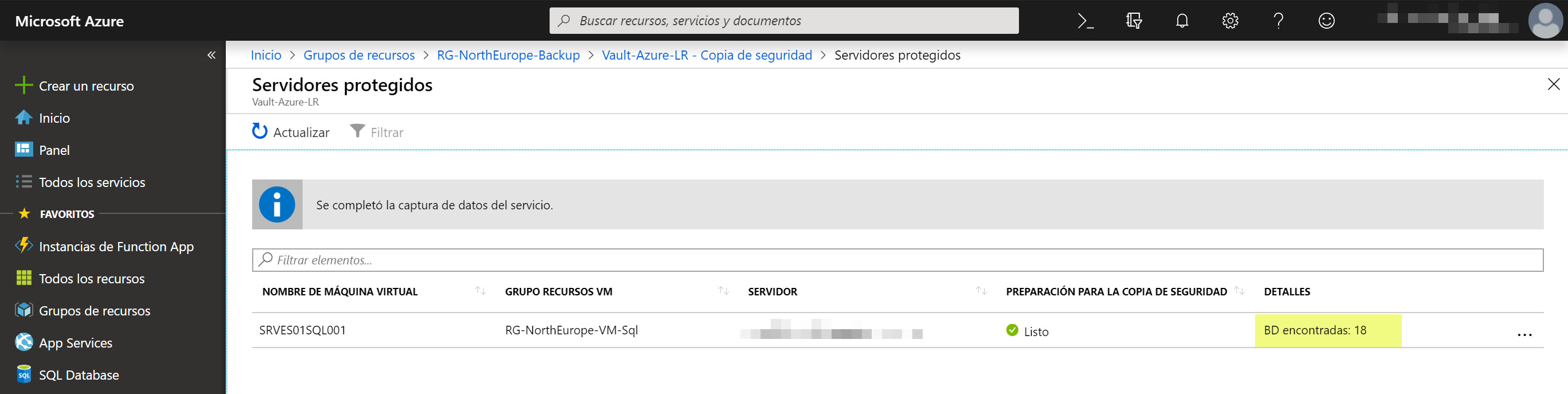
Nuevamente volvemos a la sección de Copias de seguridad, elegimos las opciones de copia de seguridad y pulsamos en Configurar copia de 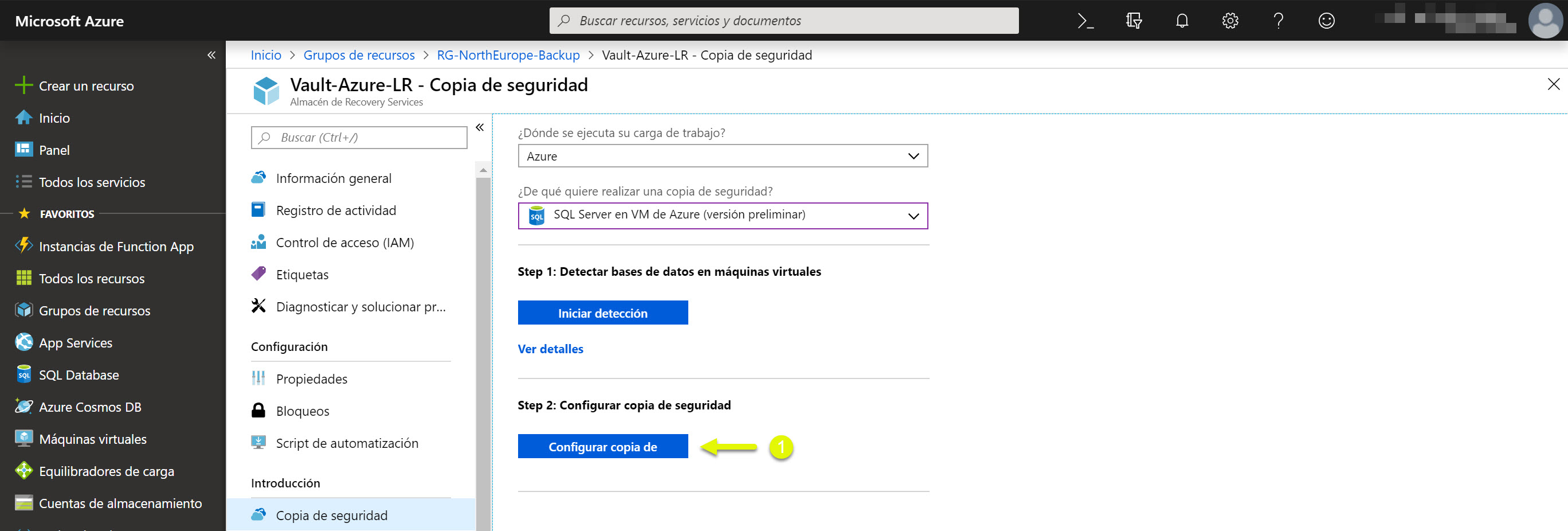
Ahora ya tenemos nuestro(s) servidor(es) de SQL en la lista para definir de que bases de datos queremos hacer copia de seguridad. Lo primero que podemos hacer es habilitar (ON) el que se haga copia de seguridad de todas las bases de datos actuales y todas las nuevas bases de datos que tengamos en el servidor. De esta forma, nos olvidamos de tener que ir configurando cada base de datos por individual para que se realicen copias de seguridad. Simplemente tenemos que establecer a ON la opción Autoprotect y pulsamos en Aceptar.
Una vez que hayamos pulsado en Aceptar nos llevará a la configuración de la directiva de copia de seguridad, podemos escoger la política por defecto o podemos crearnos una personalizada. 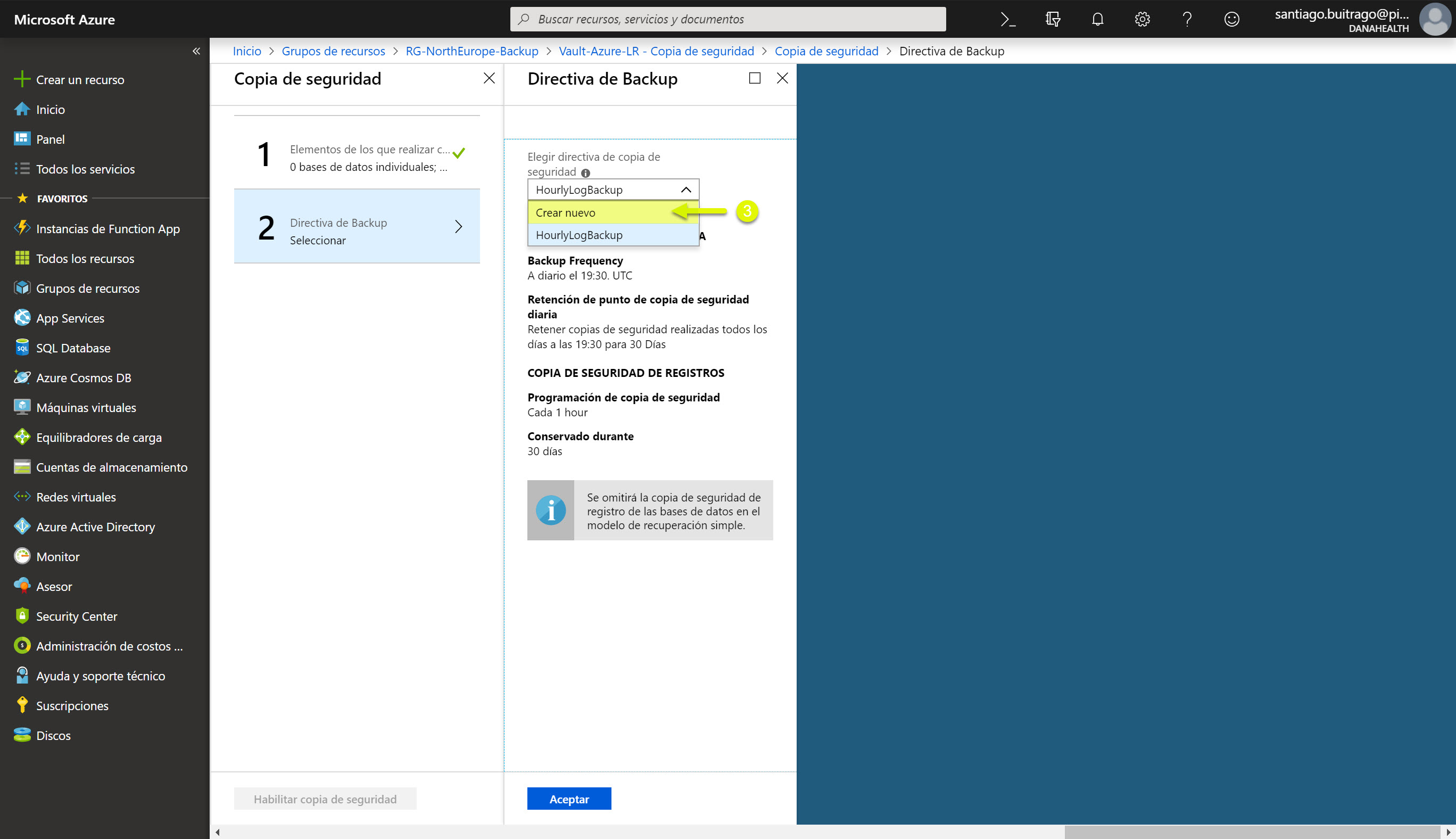
En mi caso he creado una personalizada, debemos escribir un nombre para la política 
Definir los puntos de copia de seguridad completos, únicamente debemos definir el horario y días de las copias de seguridad 
Si queremos copias diferenciales, podemos configurarla en la sección correspondiente, no es mi caso. Por último, podemos definir que se haga copia de seguridad de los registros, el periodo de conversación y el RTO a definir. 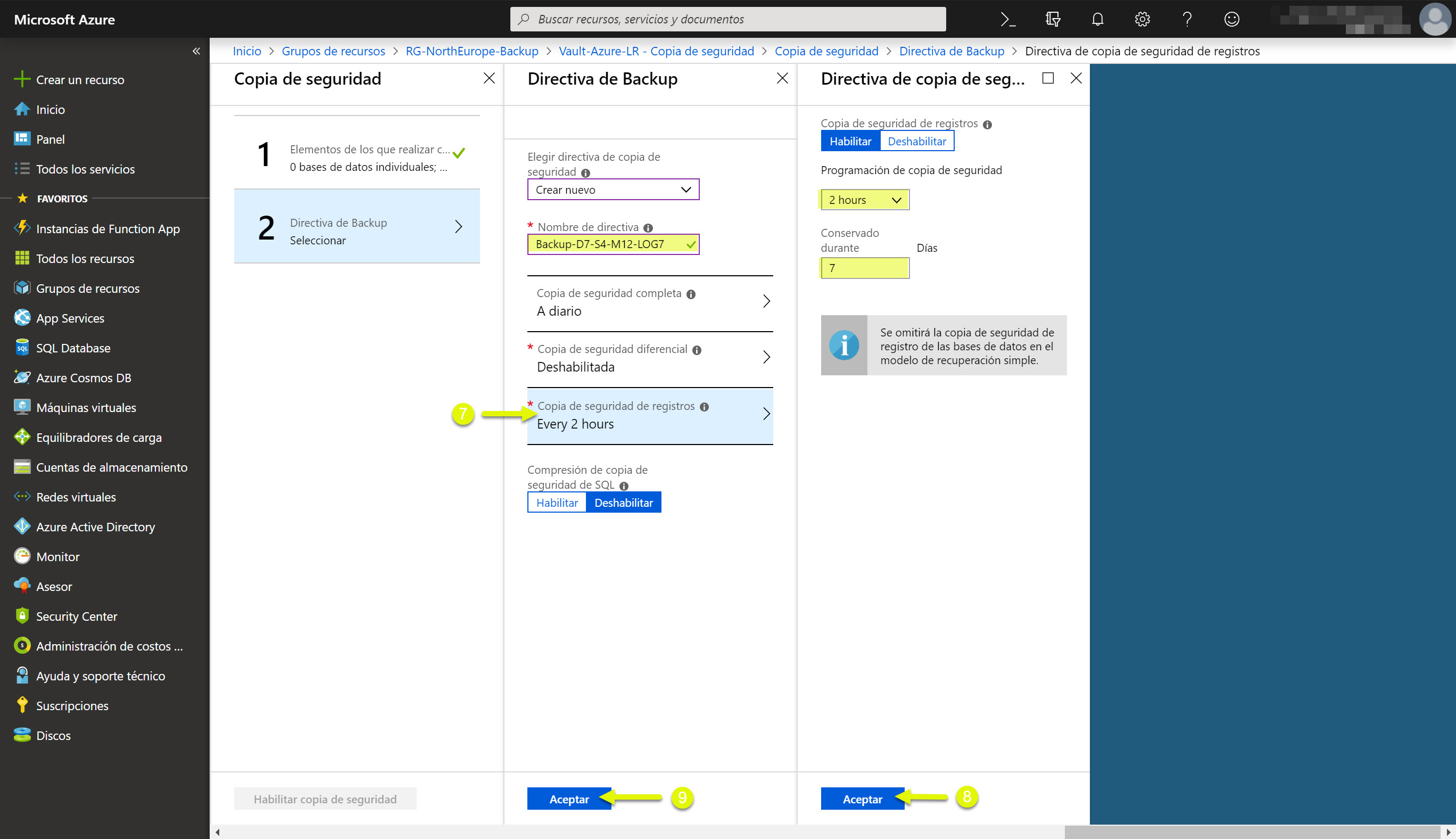
Por último, pulsamos en Habilitar copia de seguridad y acto seguido se iniciará el primer proceso de copia 

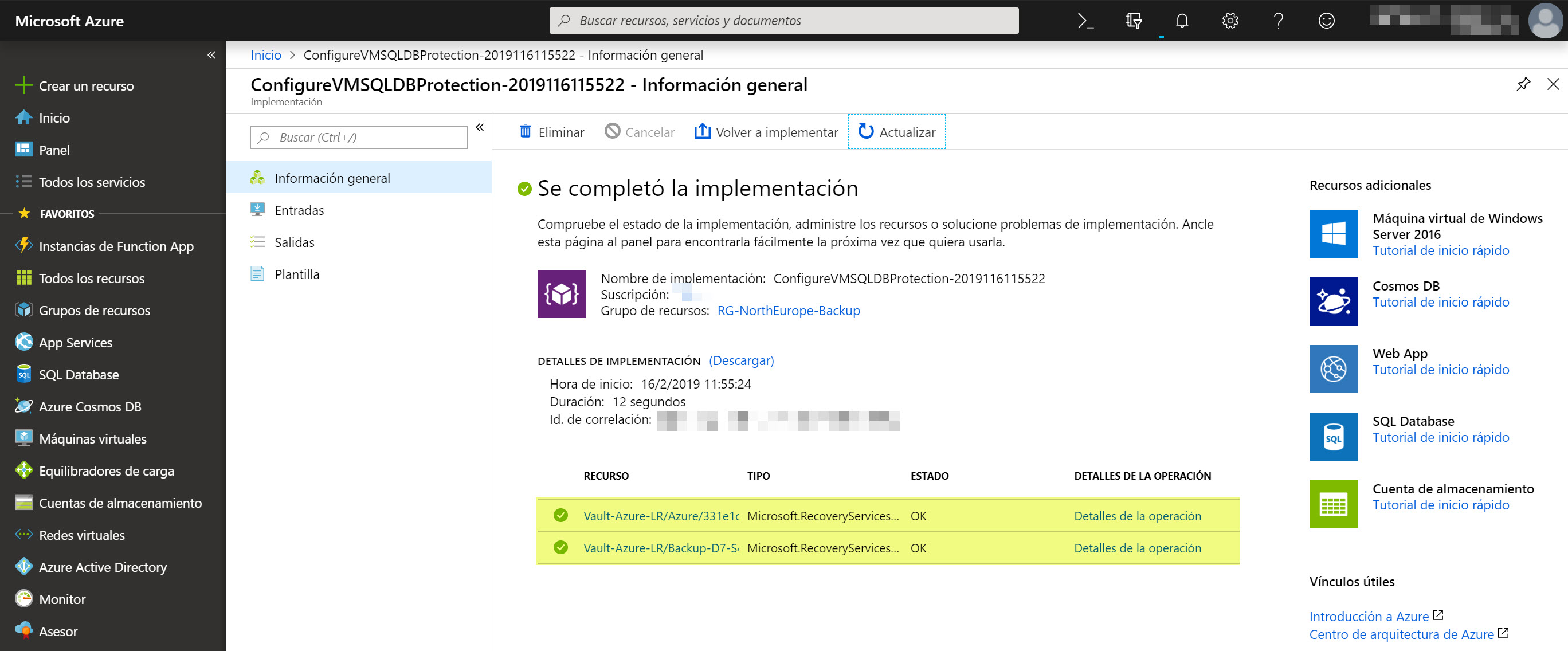
Si queremos ver los trabajos de copia de seguridad, podemos ir a la sección de Trabajos de copia de seguridad desde la sección de supervisión. En mi caso, veis que tengo varios warning y vamos a ver porque, pulsamos en Warning para acceder al detalle de los registros de la copia de seguridad
Vemos que tenemos varios errores, si queremos ver el detalle de cada error, pulsamos en el nombre de alguna de las bases de datos a revisar 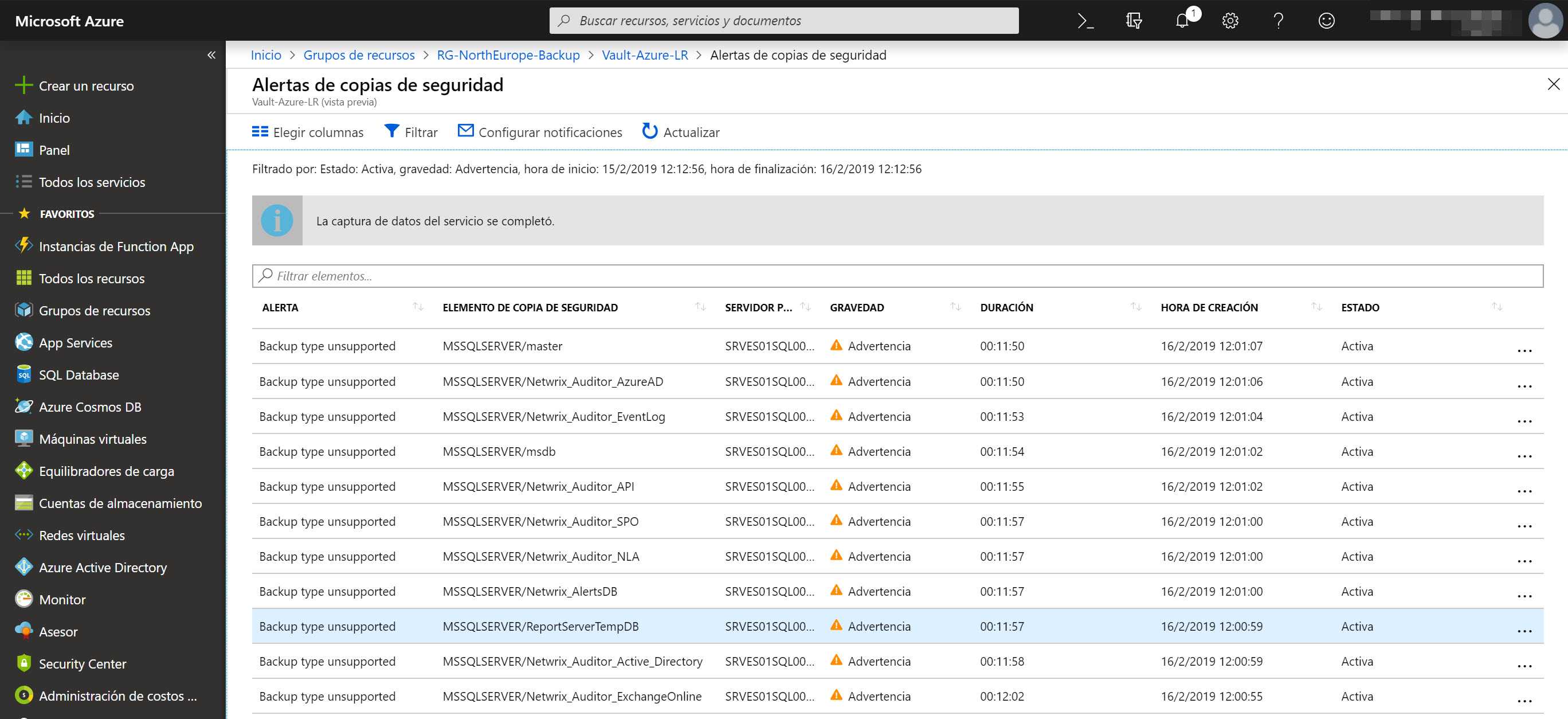
Aquí podemos ver una descripción con todo los detalles del problema, en mi caso, el problema es que le había configurado en la política de copia de seguridad que copiase los registros pero las bases de datos tienen la configuración de registros en modo simple. El sistema nos avisa que es incompatible con la directiva, pero copiará igualmente las bases de datos pero no sus registros hasta que se cambiar registro completo.
Aquí os muestro dos bases de datos diferentes y lo modos de recuperación de registros que pueden tener (Full o Simple) 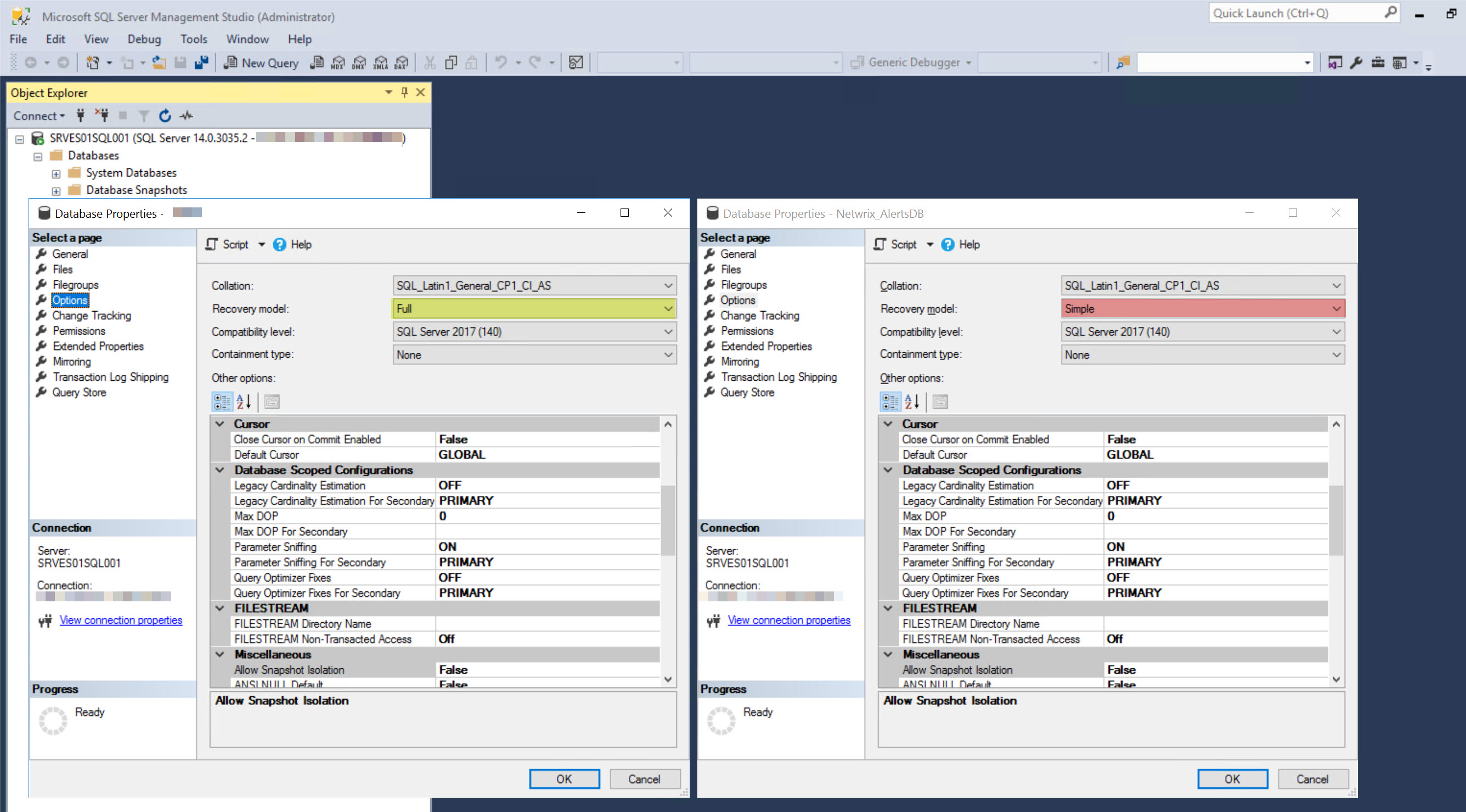
Como habíamos configurado las alertas de copia de seguridad, mirad mientras tanto que nos ha llegado el correo:
Si queremos, podemos definir nuevas directivas de copia de seguridad, así podemos definir una directiva que no copie los registros. Desde la sección de Administrar accedemos a Directivas de backup y luego pulsamos en Agregar
Ahora como antes definimos la directiva de copia de seguridad y, voy a definir que no se haga copia de los registros y pulsamos en Crear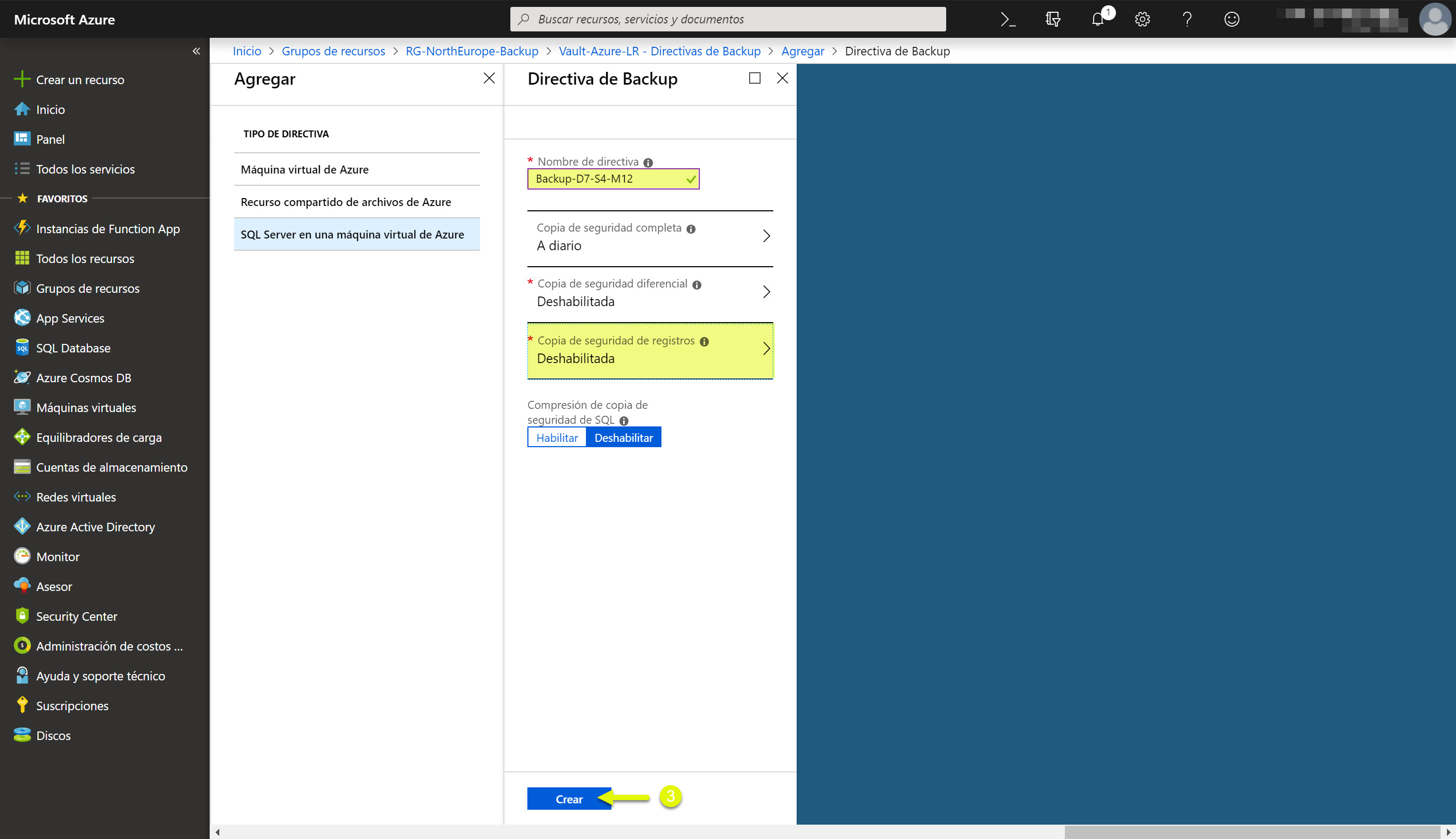
Como podemos apreciar, ya tenemos ambas directivas personalizadas creadas 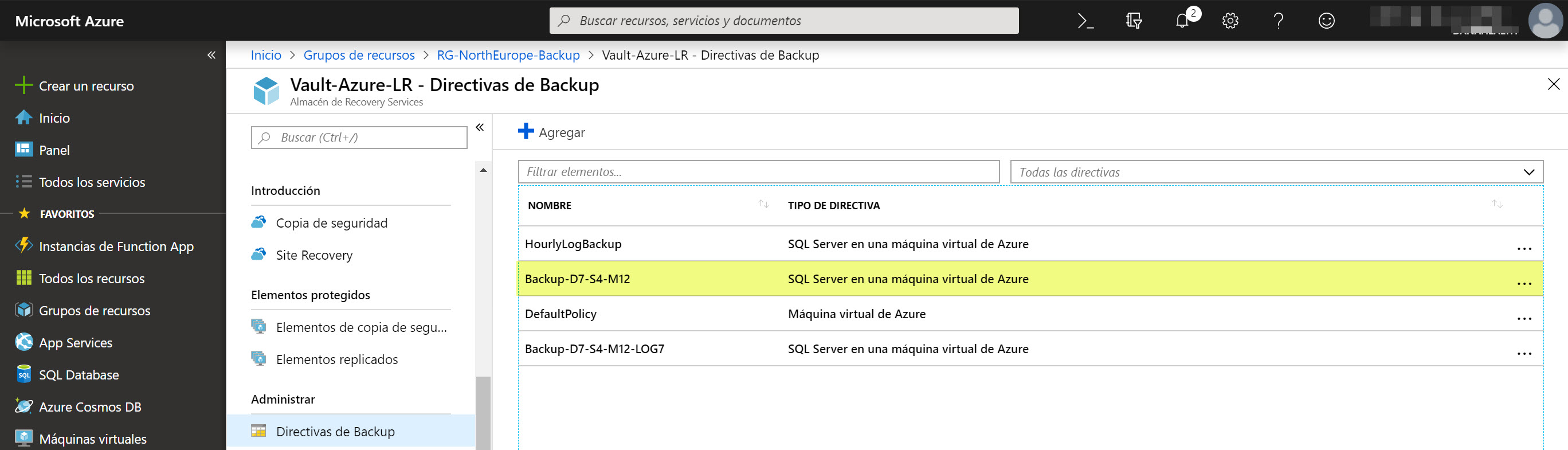
Por “último” debemos establecer dicha directiva a las bases de datos que queramos, esto es lo que más me gusta, podemos definir diferentes directivas de copia de seguridad por base de datos. Así, podemos tener diferentes tipos de copia en función de nuestro criterio (importancia, criticidad, etc..). Para establecer la nueva directiva a las diferentes bases de datos, debemos acceder al listado de las bases de datos protegidas.
Debemos acceder a la sección Elementos de copia de seguridad desde la sección de Elementos protegidos, ahora pulsamos en SQL in Azure VM
Una vez que veamos las bases de datos protegidas, pulsamos encima de alguna de ellas y no mostrará el detalle de la copias de seguridad y la directiva de backup aplicada. Para cambiar la directiva de backup pulsamos encima de la actual
A continuación nos mostrará el listado de directivas de copia de seguridad y la seleccionamos 
Y .. nos muestra el siguiente error porque inicialmente habíamos configurado que se hiciese backup de todas las bases de datos del servidor SQL y, esta configuración impide aplicar directivas de copias de seguridad diferentes por cada base de datos. 
Tenemos que volver a detectar el servidor, seleccionar el servidor en cuestión y pulsar en Deshabilitar la protección automática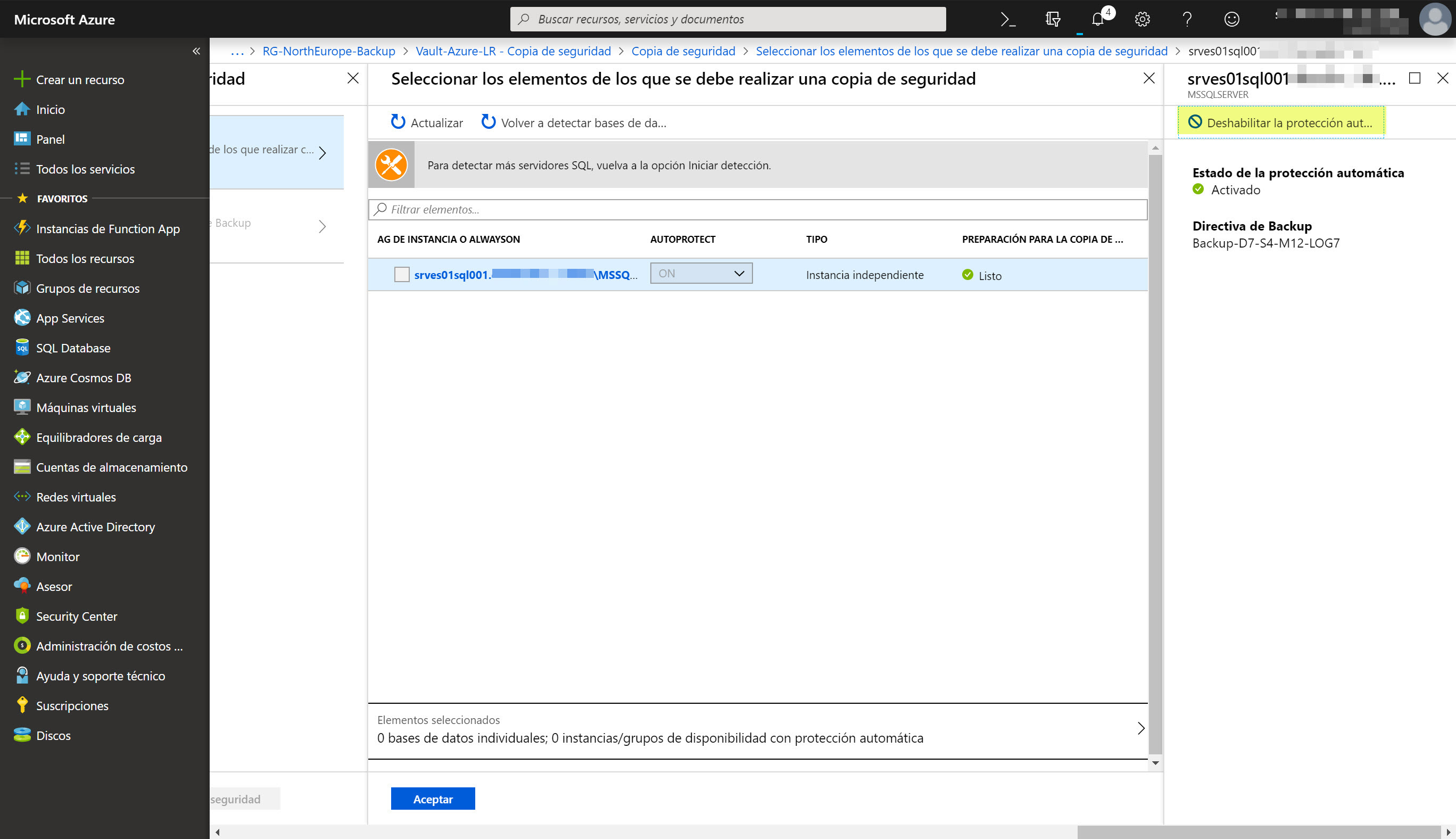
Pulsamos en Si, esto no impide que las bases de datos estén protegidas, simplemente que si añadimos una nueva base de datos la tenemos que incluir en la copia de seguridad.
Ahora, nuevamente debemos repetir el proceso de asignación de directivas de copia de seguridad (mismo proceso que hemos seguido anteriormente) 
Seleccionamos la nueva directiva y pulsamos en guardar 
En cuestión de 1 minuto más o menos se ha completado el proceso, esto tenemos que hacerlo por cada base de datos que queramos cambiar la directiva de la copia de seguridad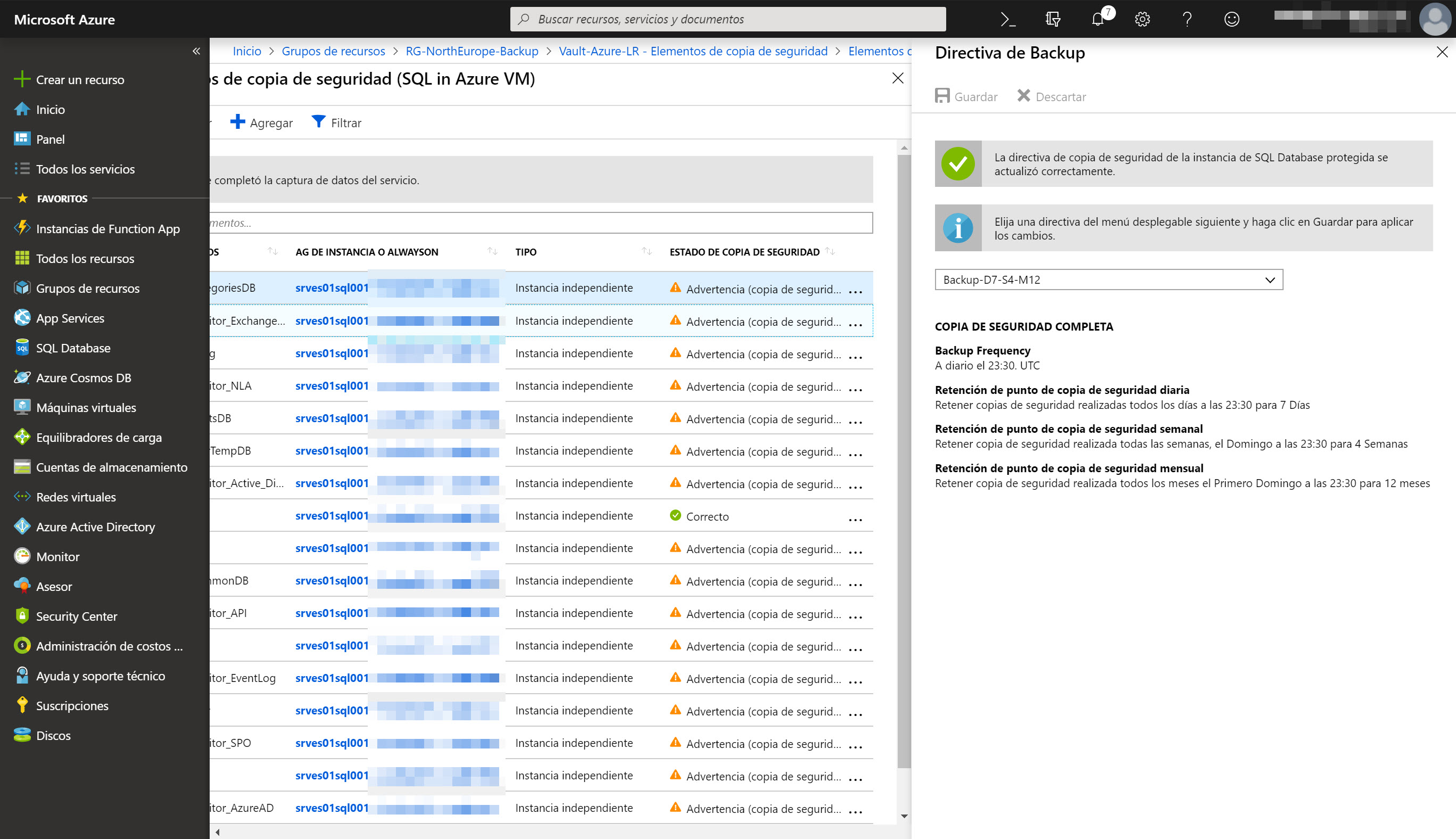
Si ahora vamos a la sección de trabajos de copias de seguridad, veremos que ahora se ha completado el proceso de copia sin problemas:
Como habéis podido ver, el proceso es muy sencillo y potente. “Únicamente” nos tenemos que preocupar de la configuración, pero todo lo que es infraestructura no es nuestra responsabilidad.
En el próximo artículo comentaré como configurar una copia de seguridad de nuestros servidores de ficheros, Directorio Activo, etc… utilizando el mismo vault (no es obligatorio, pero es algo que comentaré en dicho artículo).
Espero que os sea de utilidad!!