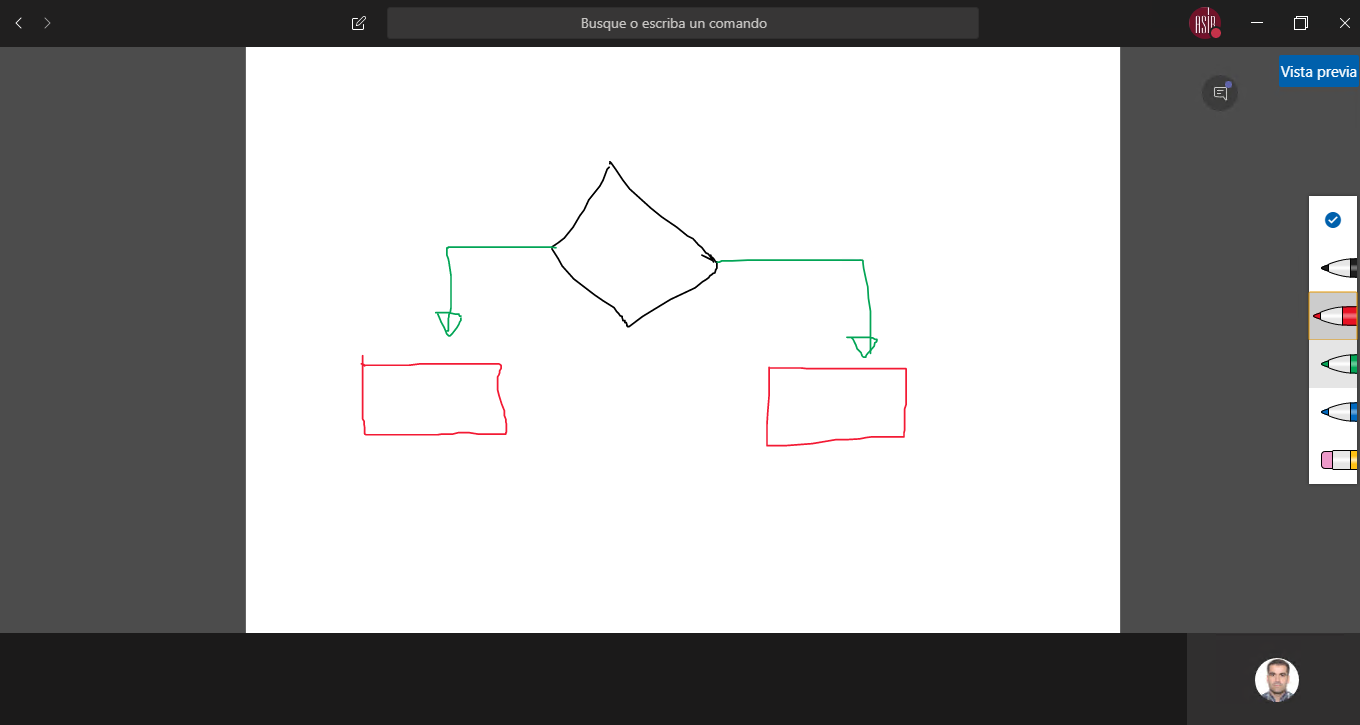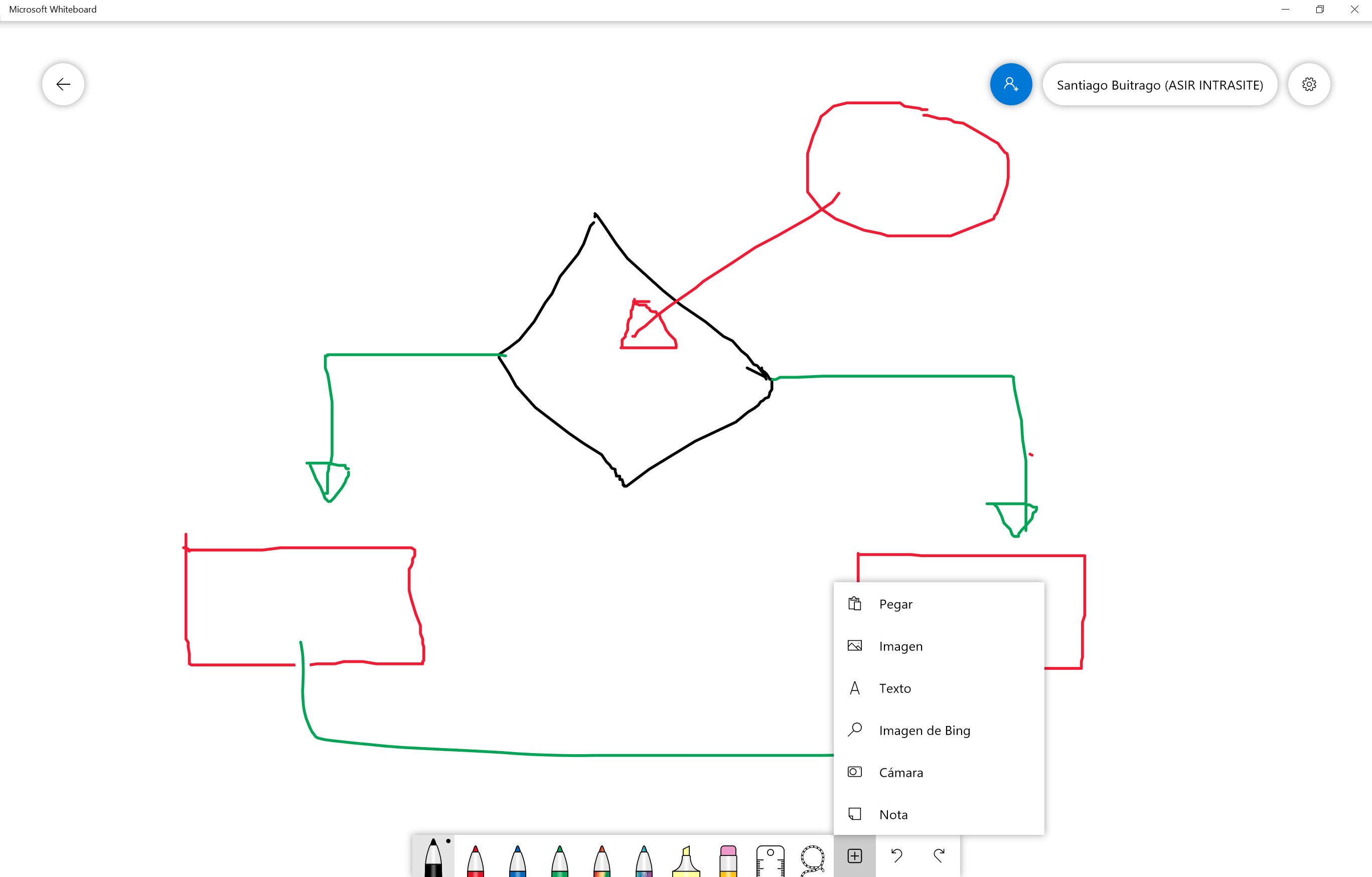Microsoft Teams, conceptos y tecnología (Parte XXIX)
Hoy vamos a comentar otras de las novedades que ha llegado en versión preview en Microsoft Team, la posibilidad de tener una pizarra blanca en nuestras reuniones en línea. Esto es algo que ya teníamos en Skype For Business, algo muy útil en nuestras reuniones si “somos de pintar”: https://whiteboard.microsoft.com
Su utilización es muy sencilla e intuitiva, no requiere ninguna formación previa para los usuarios (o eso espero). Para poder mostrarla desde Teams (si, se puede utilizar sin Teams), debemos estar dentro de una reunión en línea y debemos pulsar en la opción de compartir y luego elegir Pizarra Blanca: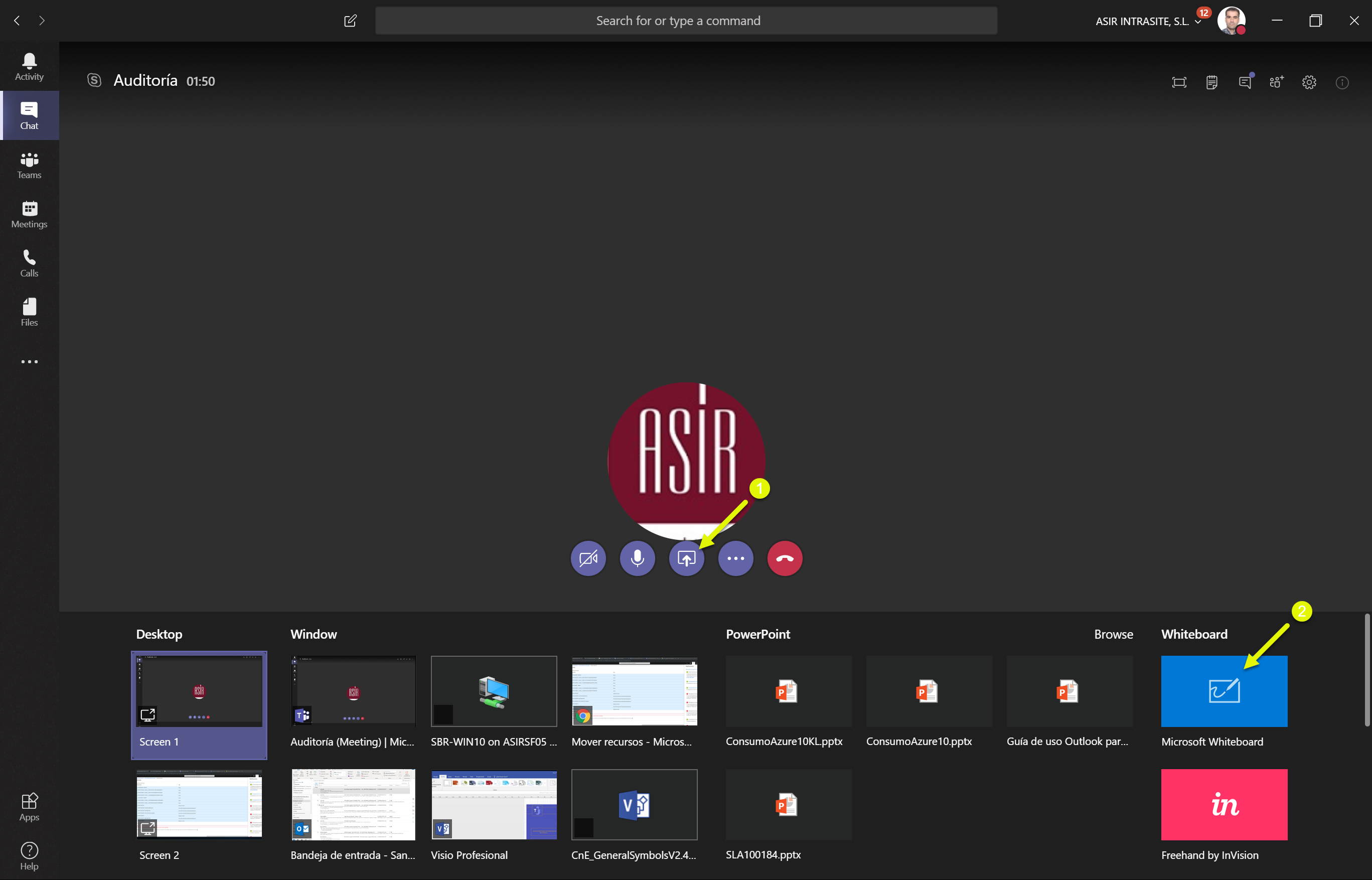 En cuestión de segundos tenemos nuestra pizarra disponible, ya podemos empezar a dibujar en ella.
En cuestión de segundos tenemos nuestra pizarra disponible, ya podemos empezar a dibujar en ella. 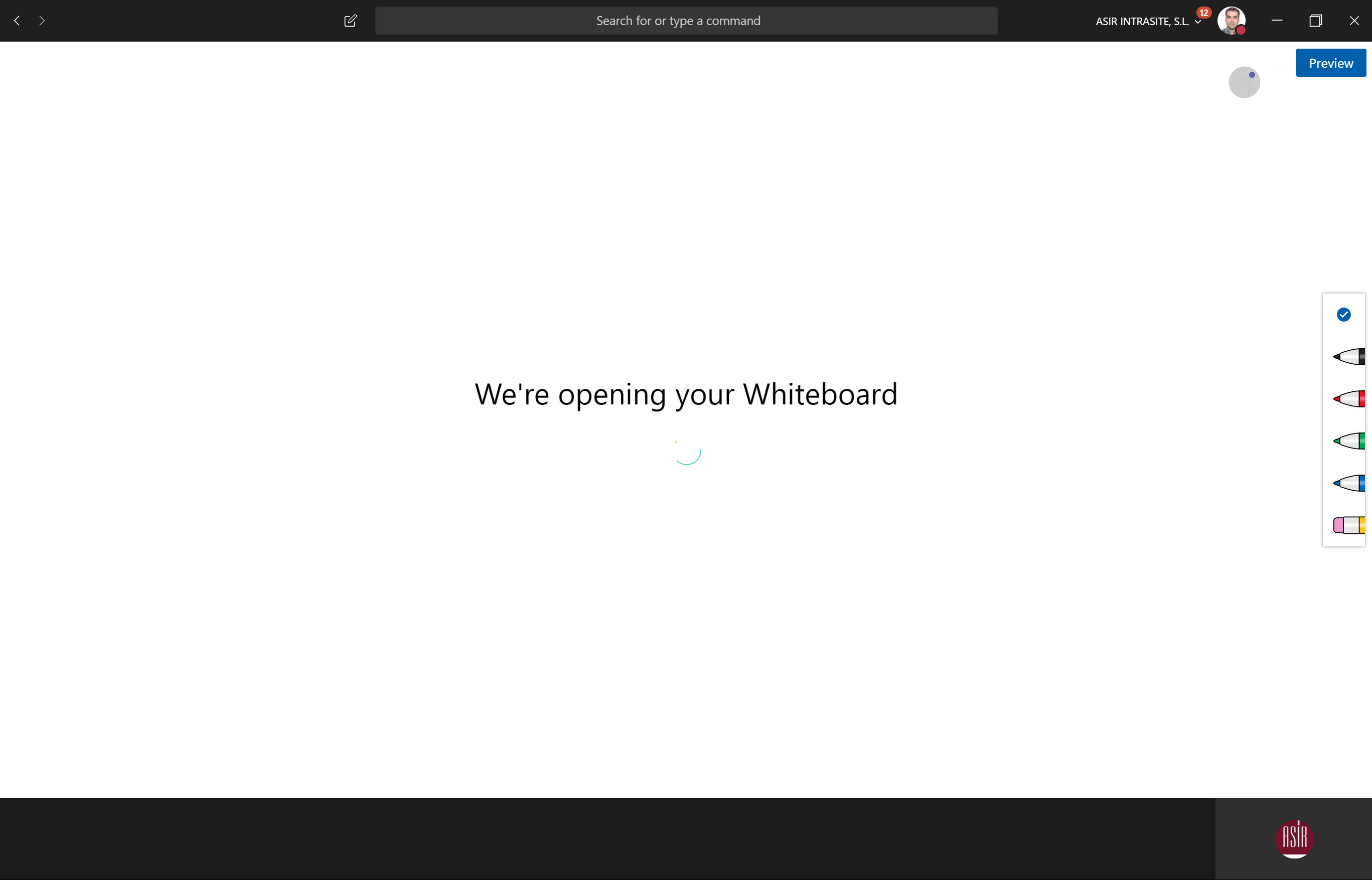
Todas las opciones de manejo están en la parte de la derecha, las cuales vamos ir comentando durante este artículo. La primera opción que tenemos es donde decidimos con que tipo de rotulador virtual queremos dibujar: 
De momento únicamente tenemos diferente colores y luego una goma de borrar (seguro que nos hará falta) 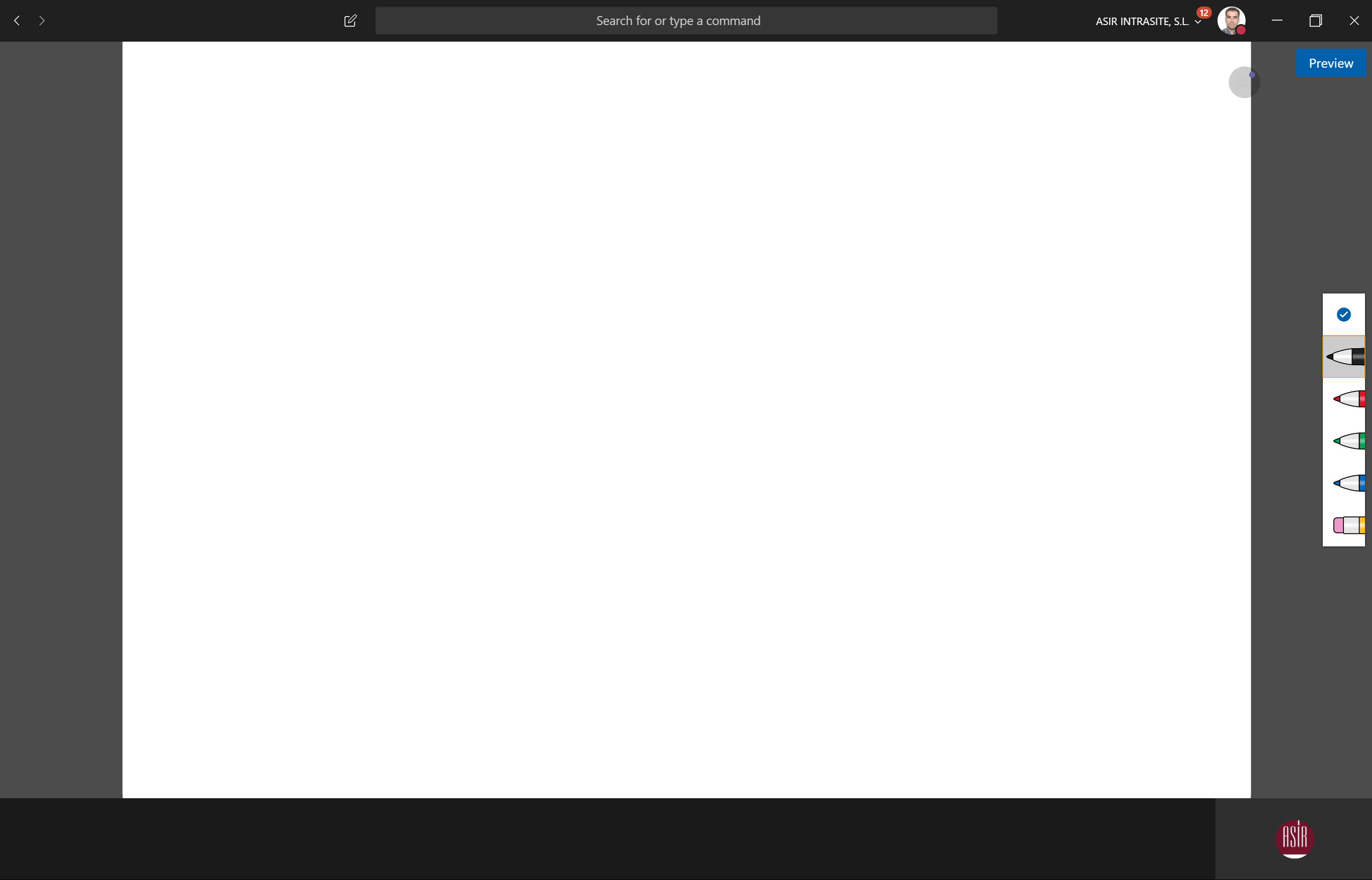
La siguiente opción nos permite copiar el vínculo donde está almacenada la pizarra blanca (https://whiteboard.microsoft.com/xxxx), la cual podemos enviar a otro otros usuarios o podemos acceder nosotros para trabajar sobre la pizarra directamente desde dicha web. 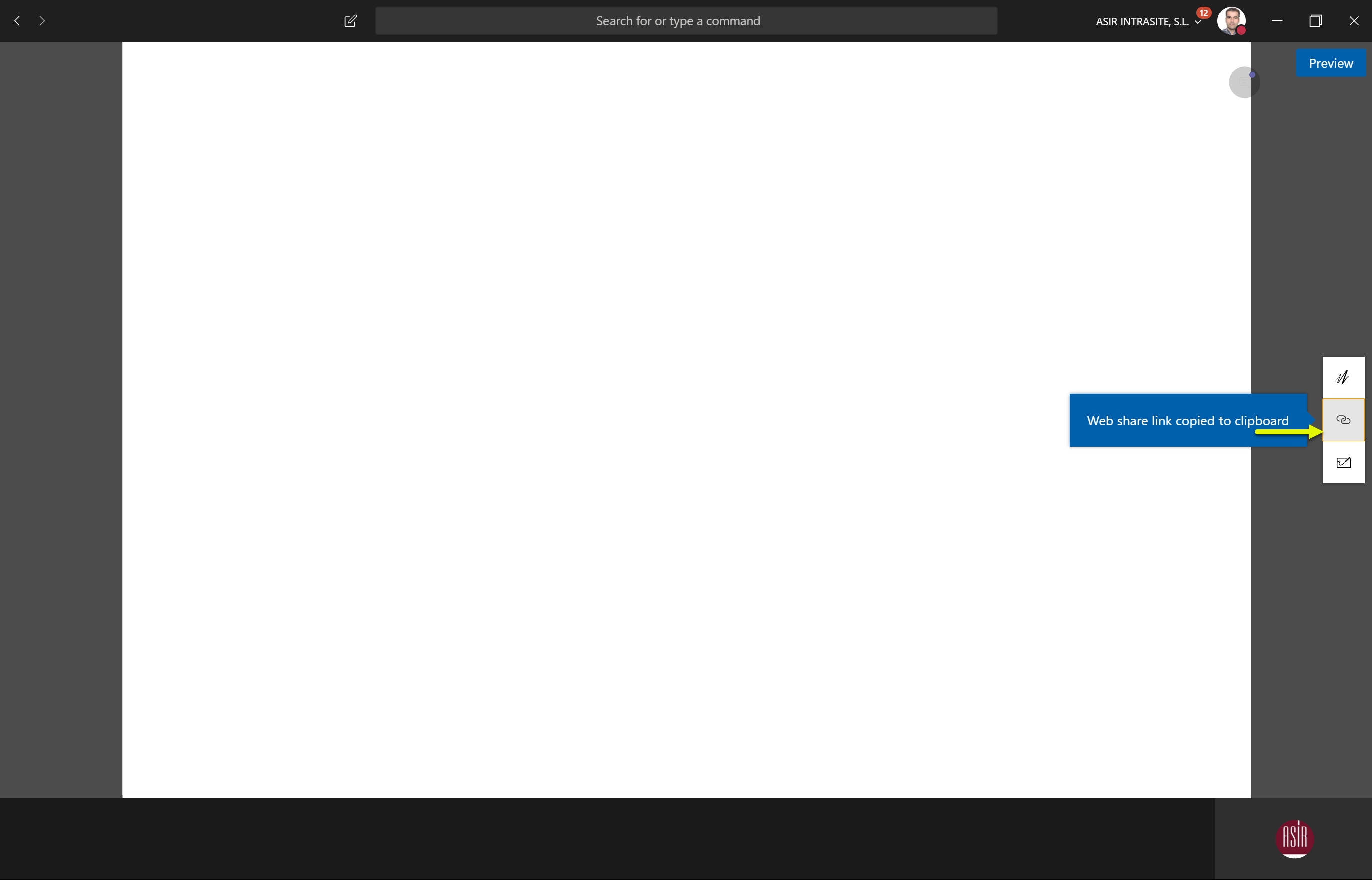
Si tenéis la aplicación de Pizarra Blanca como app de Windows la podéis abrir directamente, sino es así, os indicará si queréis descargar la aplicación desde la tienda.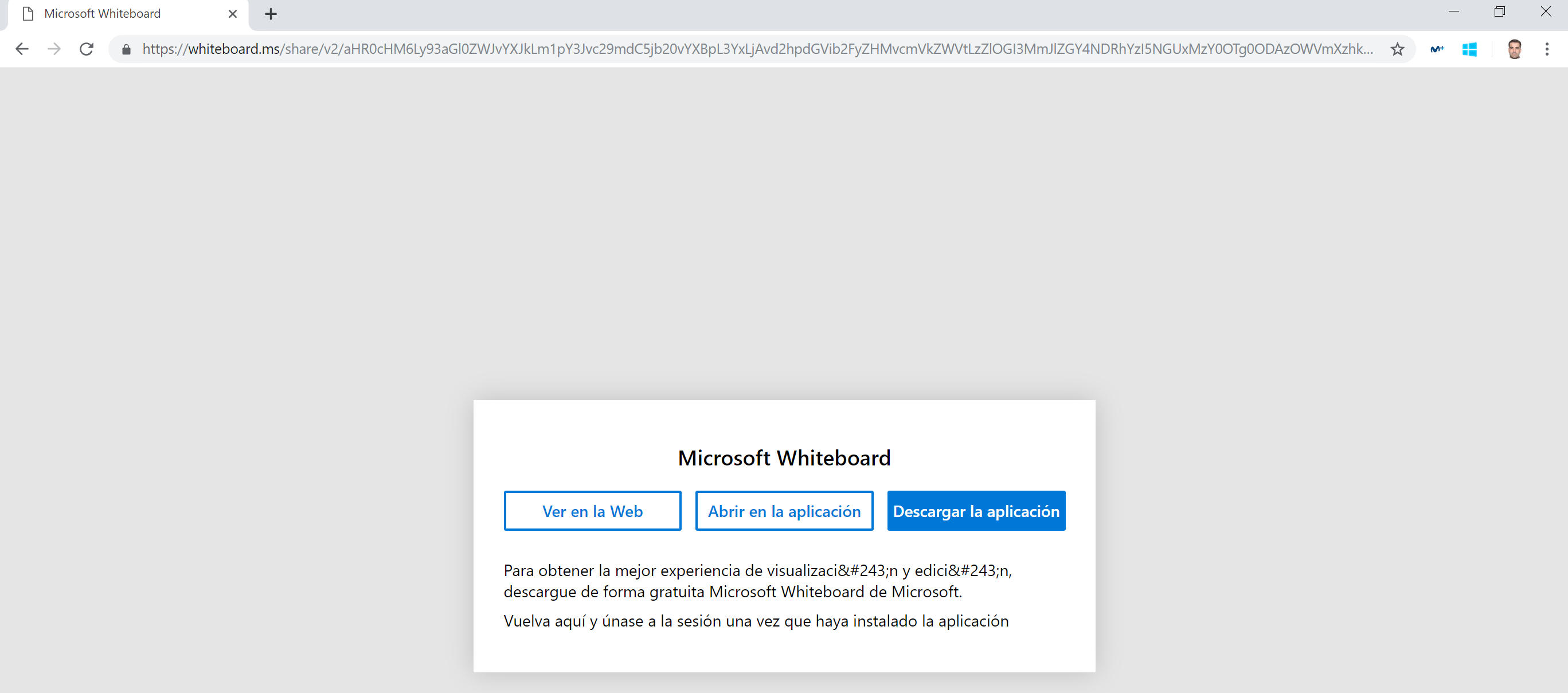
Yo he elegido primero abrirlo en la web, por lo que nos solicitará nuestras credenciales para poder acceder: 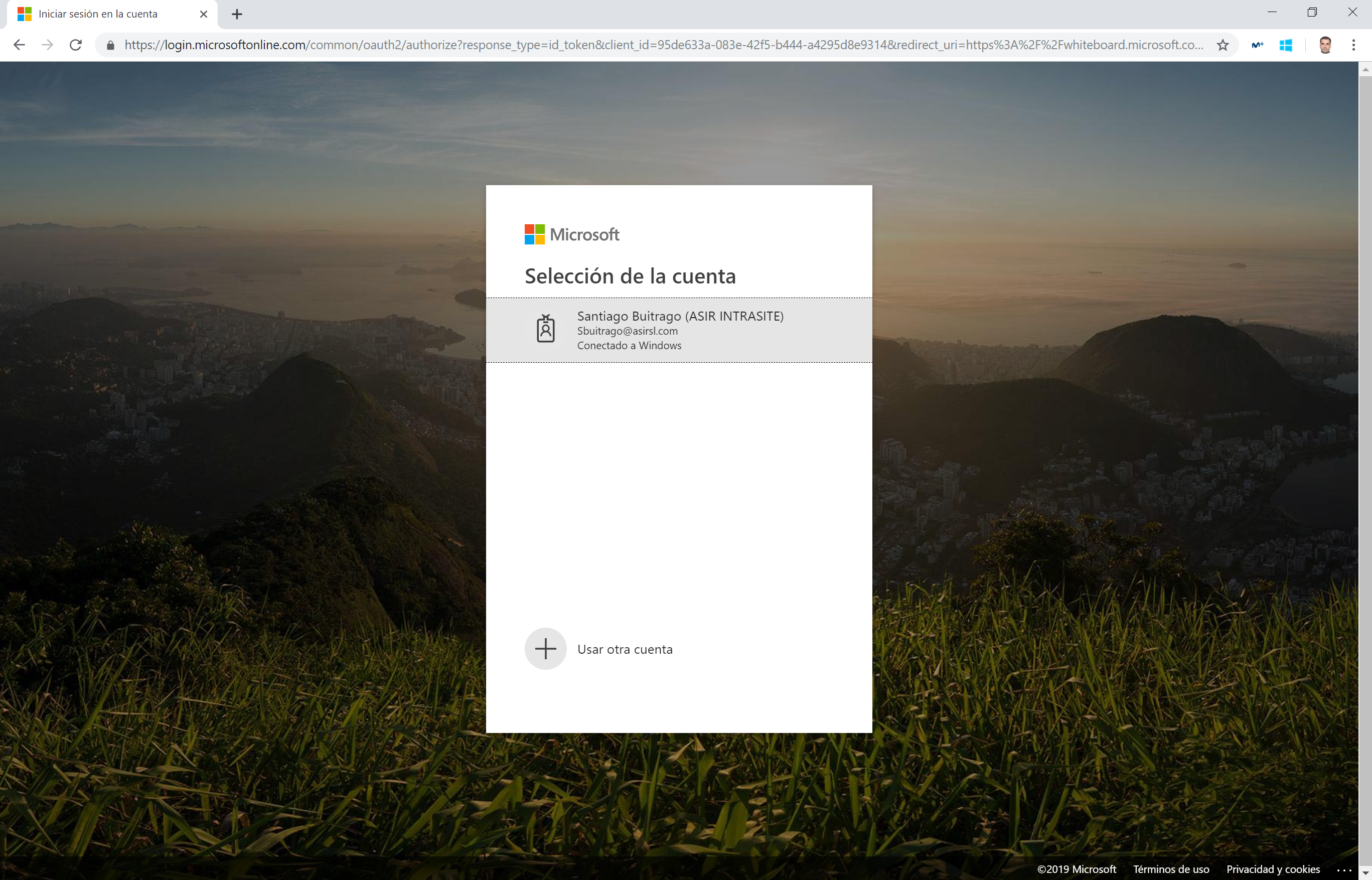
Y ya estamos dentro de la Pizarra blanca que estamos compartiendo desde Teams, incluso podemos modificarla desde aquí y el resto de participantes verán las modificaciones en tiempo real: 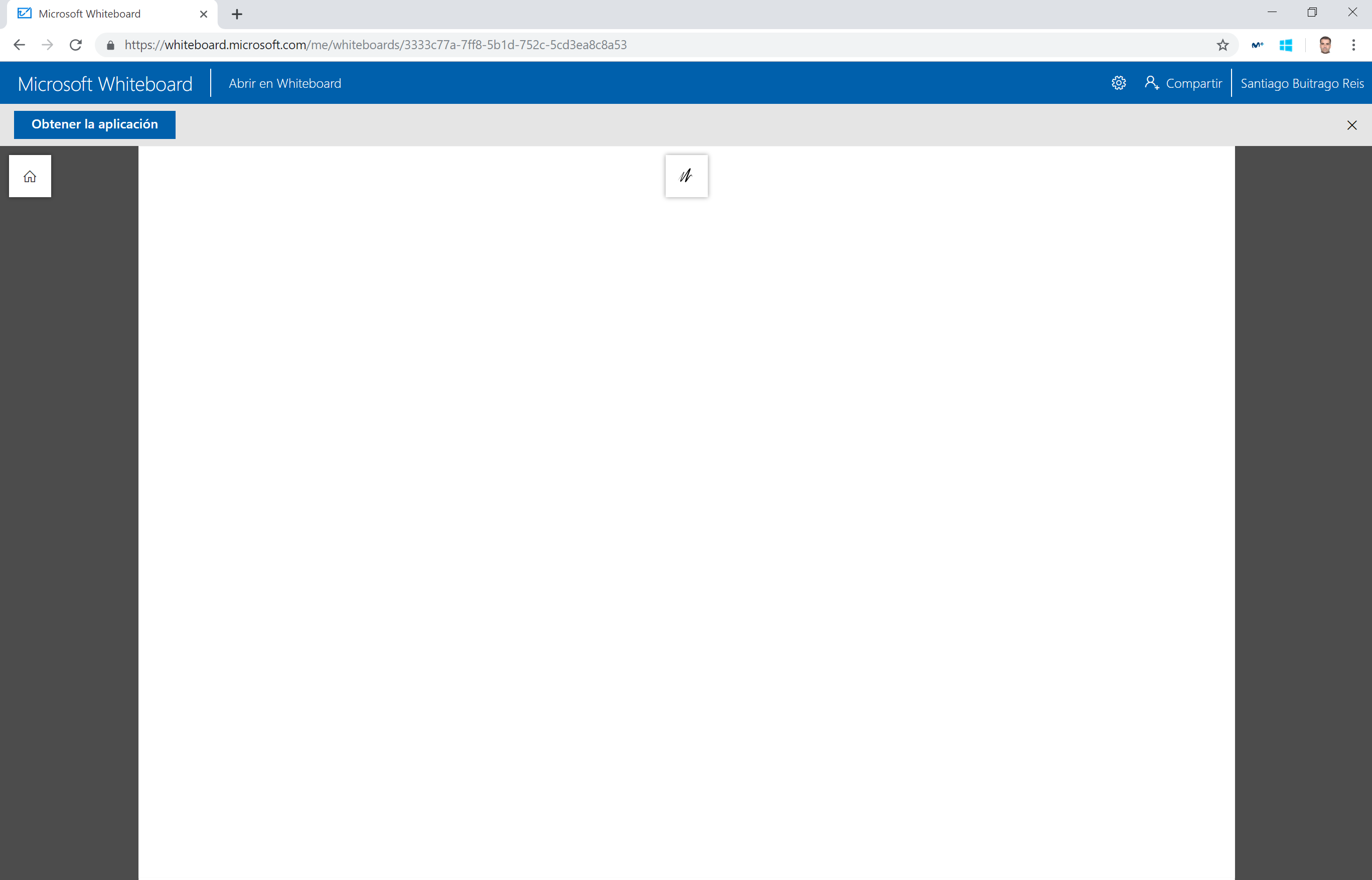 Si hacemos cualquier dibujo …
Si hacemos cualquier dibujo … 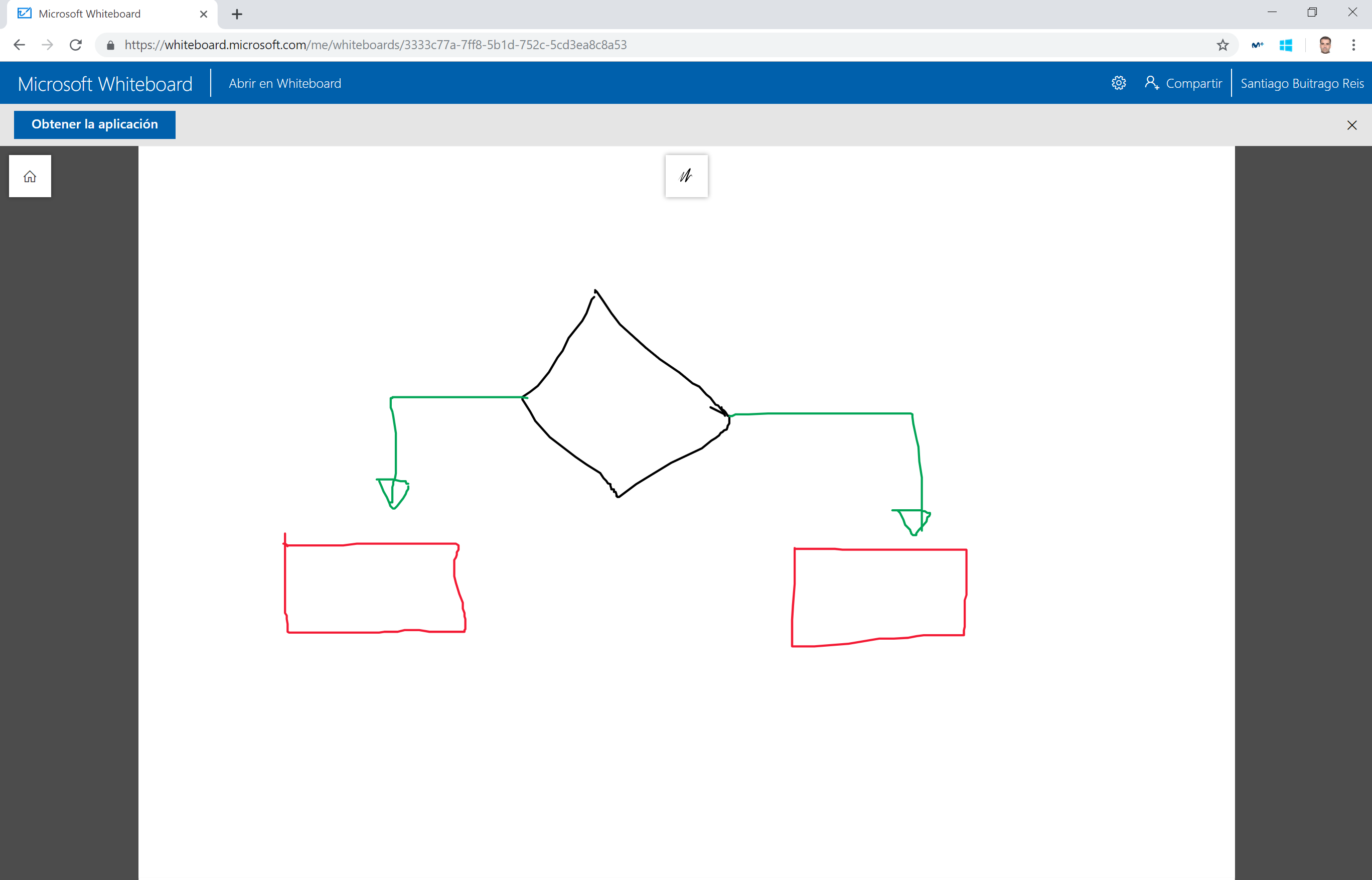
El resto de usuarios las verán
La última opción que tenemos disponibles e la de poder abrir la Pizarra directamente con la aplicación anteriormente comentada:
Al pulsar en dicha opción, sino tenemos la pizarra instalada nos mostrará una alerta por si queremos descargarla e instalarla: 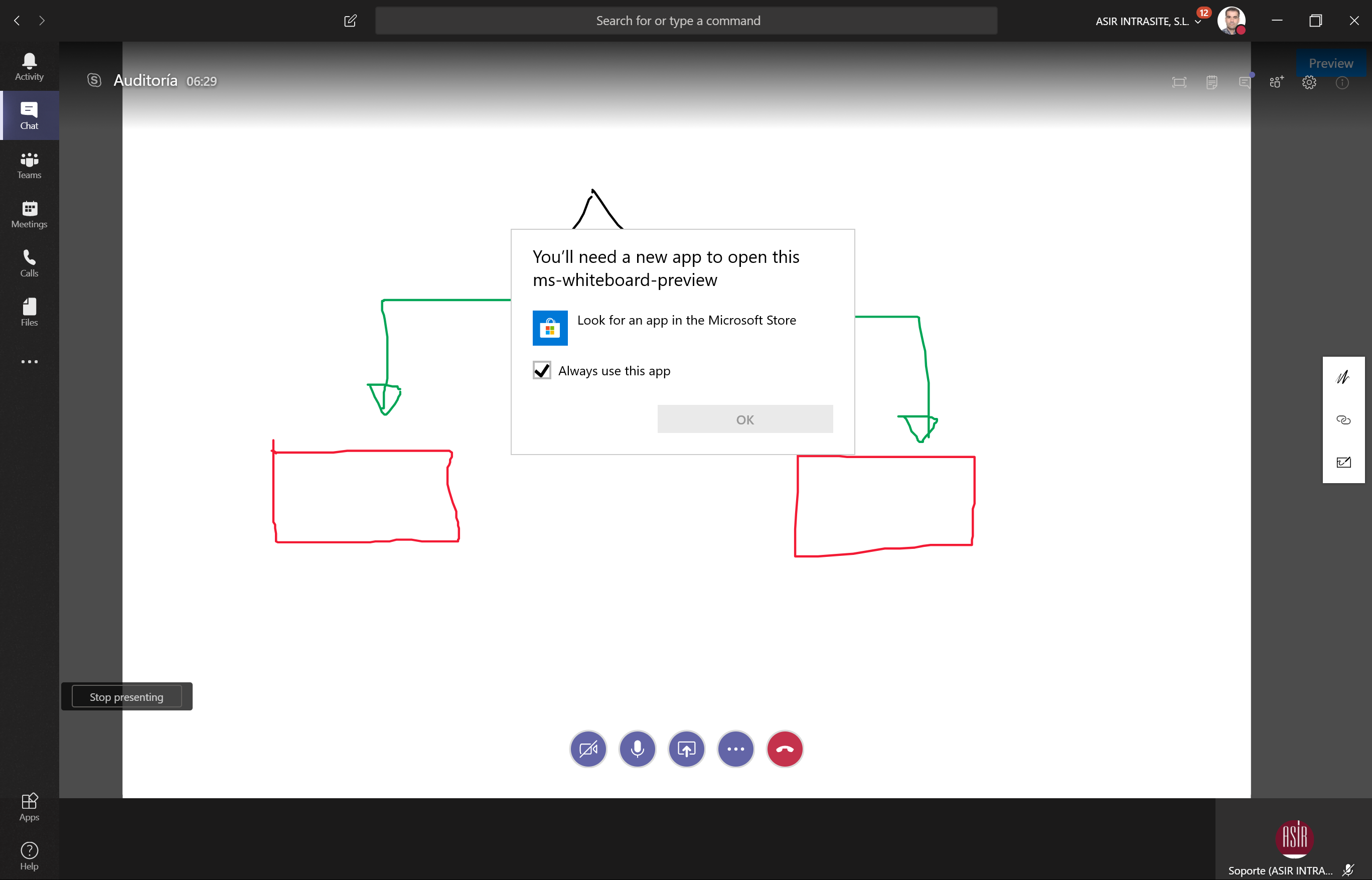
Nos llevará directamente a la Tienda de Microsoft e iniciaremos su descarga: 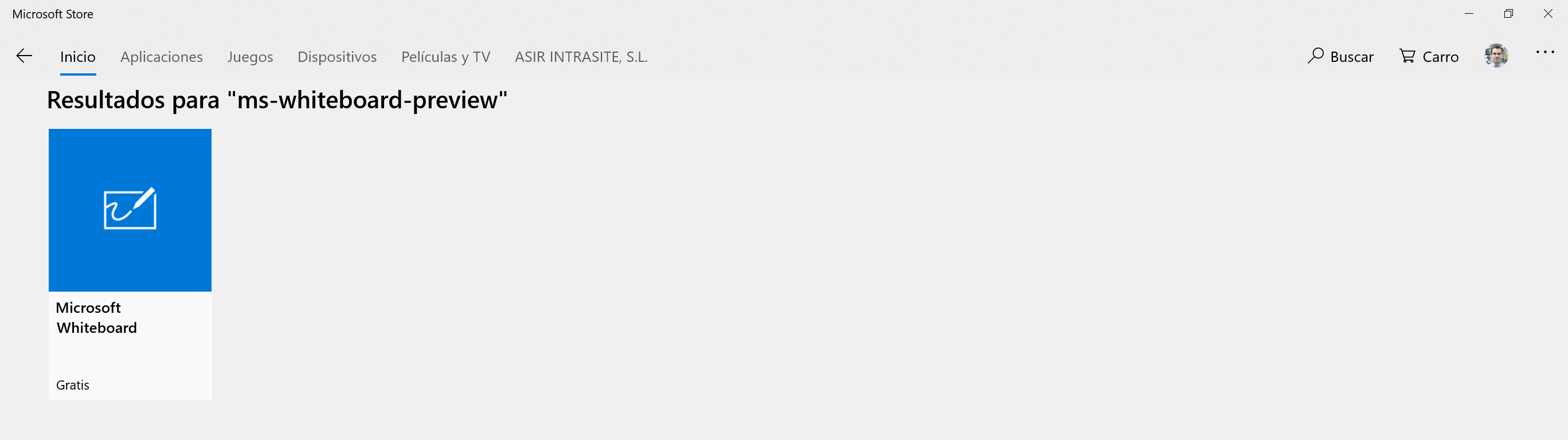
 En la parte superior derecha nos mostrará la cuenta con la que hemos iniciado sesión en la aplicación, si pulsamos sobre la misma veremos que es la cuenta que tenemos añadida como login a dicha aplicación:
En la parte superior derecha nos mostrará la cuenta con la que hemos iniciado sesión en la aplicación, si pulsamos sobre la misma veremos que es la cuenta que tenemos añadida como login a dicha aplicación: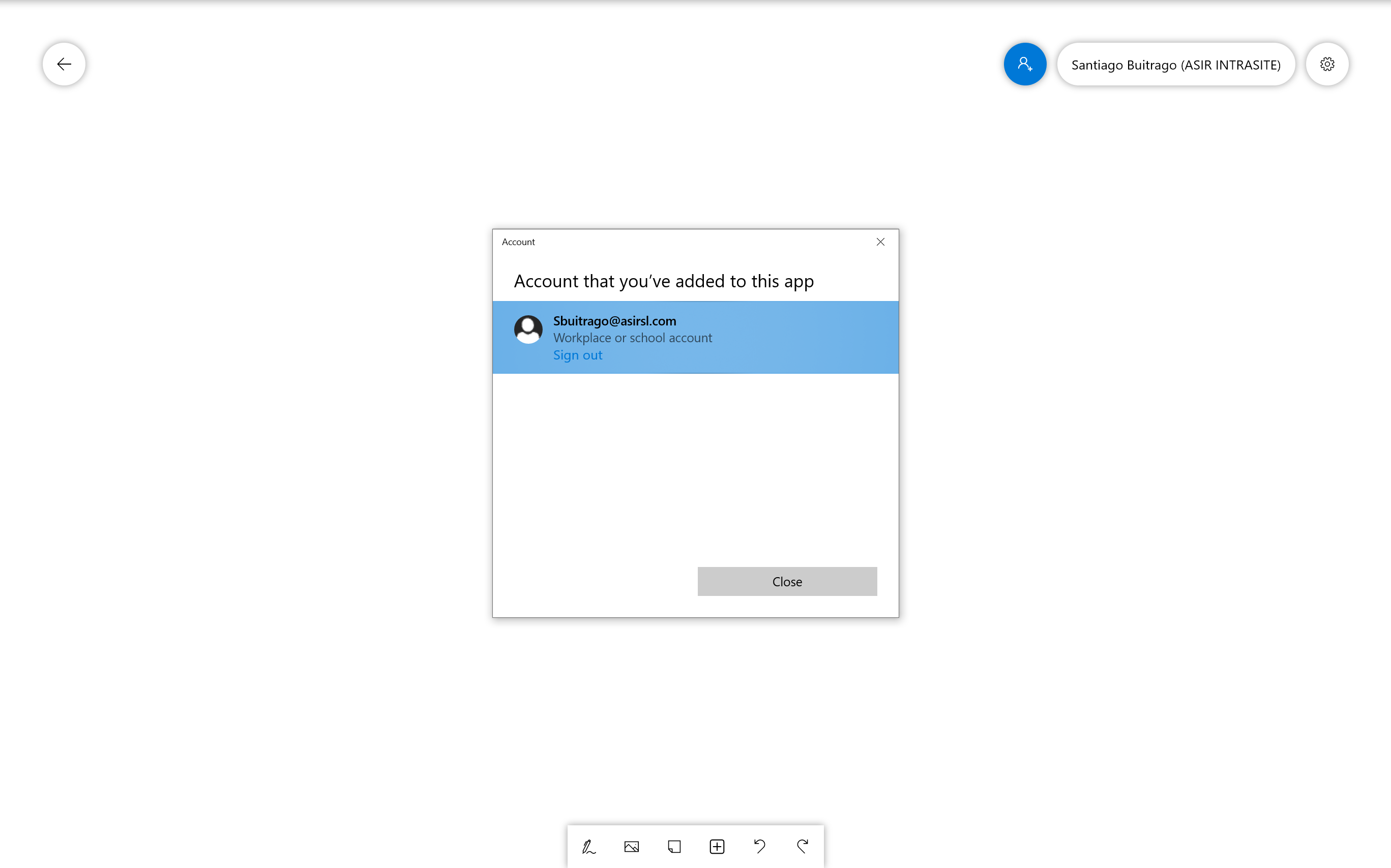
Tenemos todas las pizarras que hemos ido creando y, como vemos, tenemos la pizarra con la que estamos trabajando en la reunión desde Teams: 
Aquí ya tenemos alguna serie de opciones más, como un regla .. 
Y opciones adicionales que no tendremos desde Teams como son las siguientes: 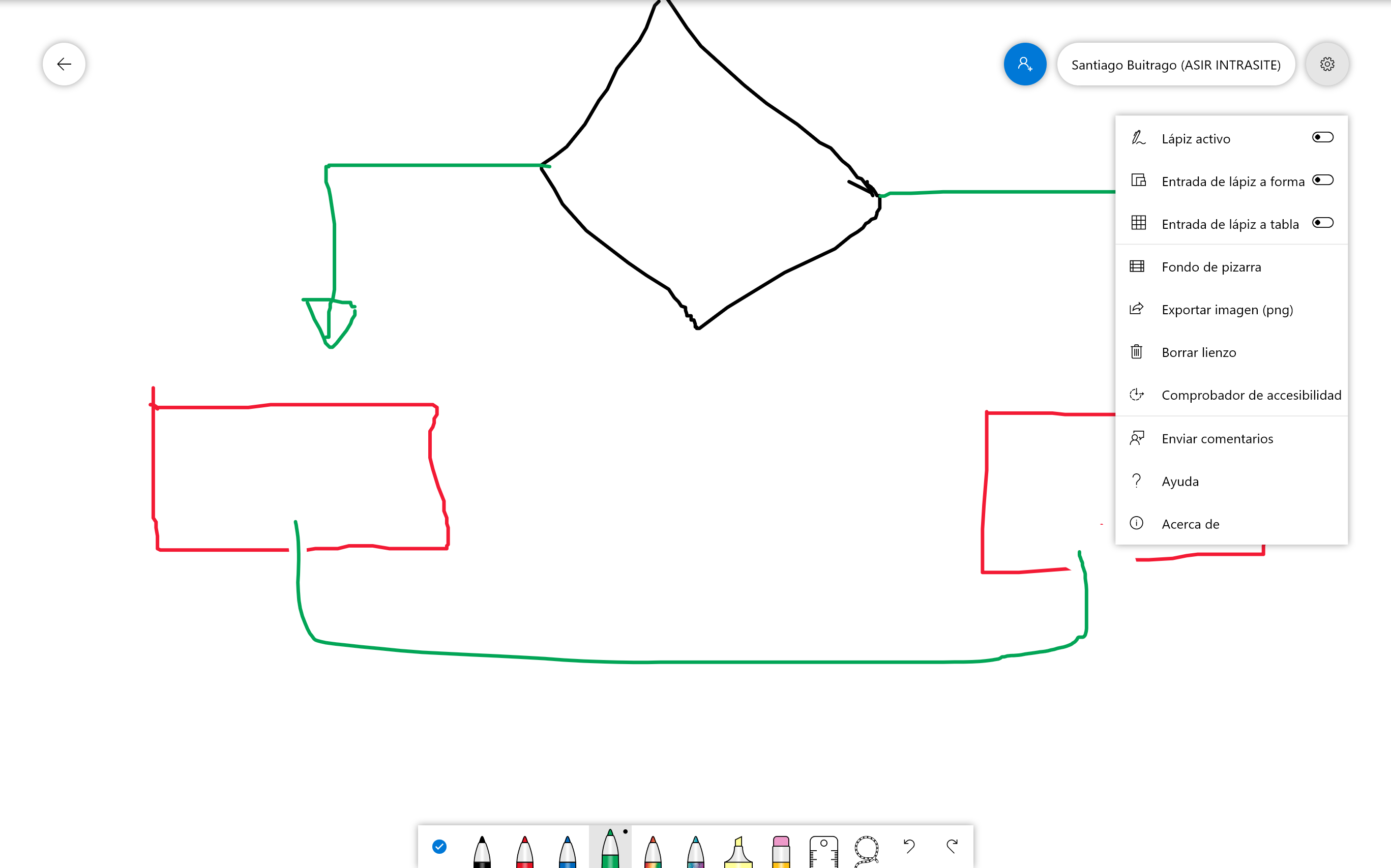
Y como os comentaba antes, los asistentes a la reunión van viendo los cambios en tiempo real 
Mientras alguien está editando en al pizarra, veremos un punto azul, el cual nos indica la punta el lápiz digital que están utilizando. De esta forma podemos identificar fácilmente que alguien está trabajando sobre la pizarra.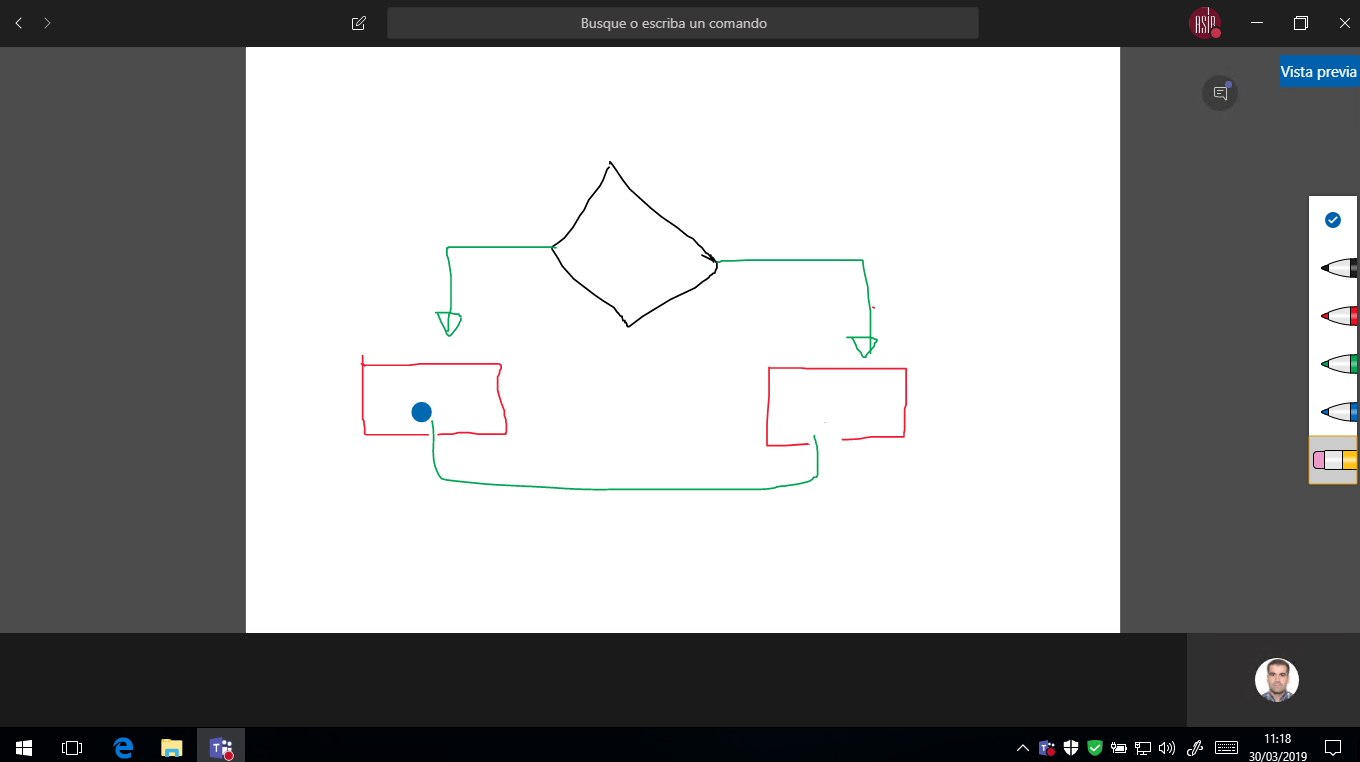
Una vez que finalice la reunión todos los asistentes a la misma tendremos disponible una pestaña con la pizarra disponible, la cual se puede seguir editando a posteriori: 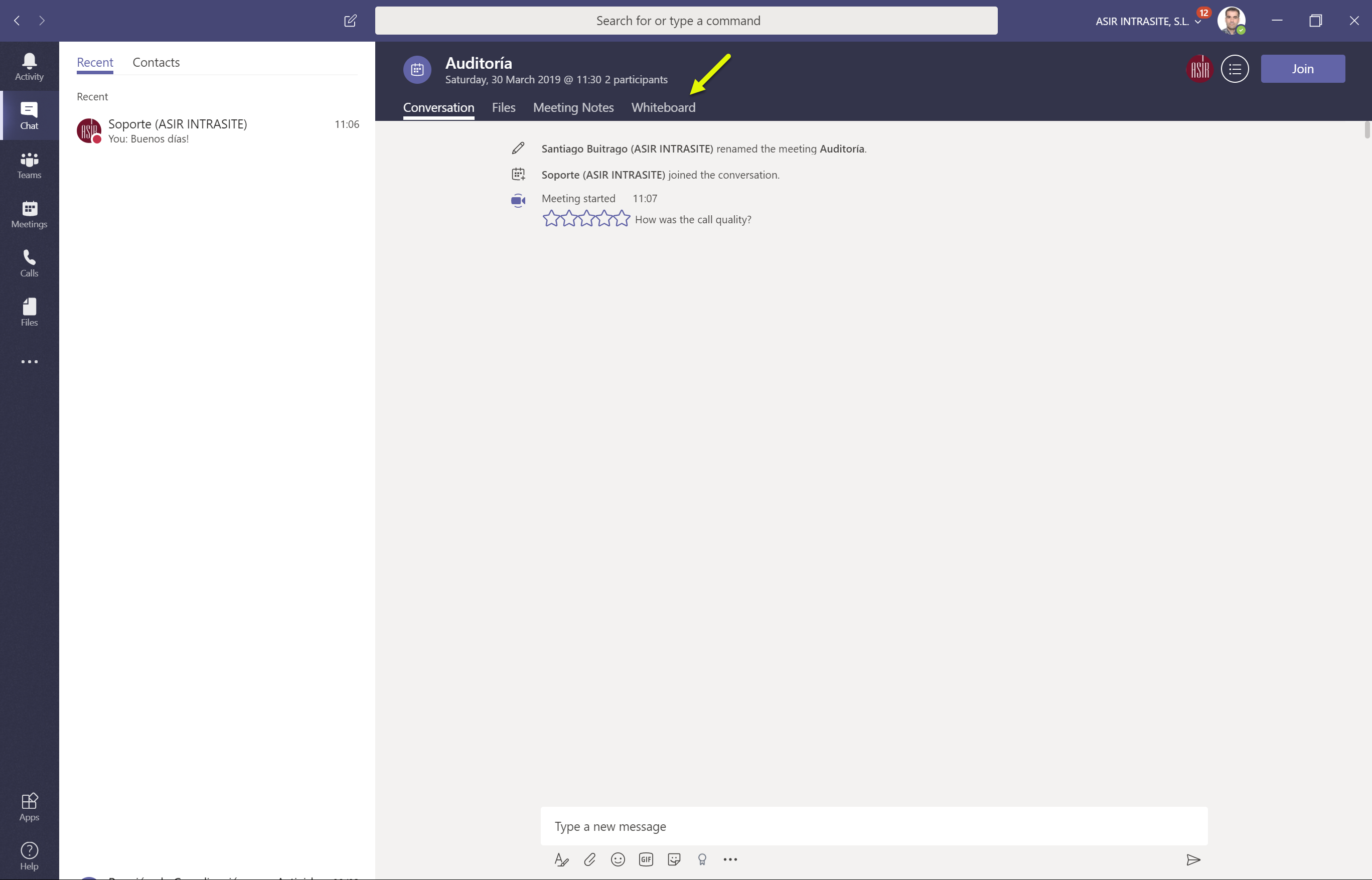
Por último, si luego abrís la pizarra blanca desde la app de Windows, tendréis algunas opciones más para poder seguir editando la pizarra:
A mi personalmente me parece súper útil, sobre todo si utilizamos el Pen de la Surface o similar :-).
Ahora os toca probarla a vosotros!!