Cómo configurar Live Tiles de Lync en Windows 10
Algo que me ha gustado desde siempre en Windows Phone era la posibilidad de anclar contactos en la pantalla de inicio, de tal forma que si son contactos frecuentes puedo directamente abrir una conversación pulsando en el icono correspondiente:
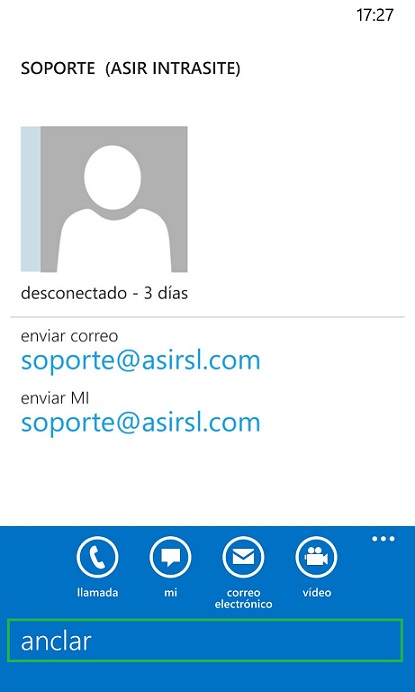


| Extensión | Formato de datos | Acción |
|---|---|---|
|
tel:
|
URI de tel.
|
Abre la ventana Conversación para una llamada de audio pero no marca el número especificado.
|
|
callto:
|
tel:, sip: o URL de tel que se puede editar
|
Abre la ventana Conversación para una llamada de audio pero no marca el número especificado.
|
|
sip:
|
URI del SIP
|
Abra la ventana Conversación con el Identificador uniforme de recursos (URI) del SIP especificado en la lista de participantes.
|
|
Sips:
|
URI del SIP
|
Si Lync 2013 está configurado para usar el protocolo de seguridad de la capa de transporte (TLS), funciona exactamente igual que sip:. Si no está usando TLS, muestra un cuadro de diálogo para informar al usuario de que se requiere un nivel de seguridad más alto.
|
|
conf:
|
URI del SIP de la conferencia a la que se va a unir
|
Si el URI es automático, crea instancias del foco y solo abre una vista de la lista. En caso contrario, abre una vista de la lista pero no envía INVITE.
|
|
im:
|
URI del SIP
|
Muestra la ventana Conversación solo de mensajería instantánea con el URI del SIP. Acepta varios URI del SIP especificados entre corchetes angulares de apertura y cierre (<>) sin ningún separador.
|
Pues ahora que ya tenemos claro lo que queremos, vamos ello. Lo primero es que vamos a crear los accesos directos que queramos en la siguiente ubiación %USERPROFILE%\AppData\Roaming\Microsoft\Windows\Start Menu\ de tal forma que luego podamos buscarlos y asignarlos al inicio. Lo primero nos vamos a la carpeta en cuestión y creamos los siguientes accesos directos:
- Mensajería Instantánea con un usuario: sip:UR del SIP
- Mensajería Instantánea con varios usuarios: sip:<URI del SIP><URI del SIP>
- Una llamada de teléfono a un número especificado previamente: tel:URI del Teléfono

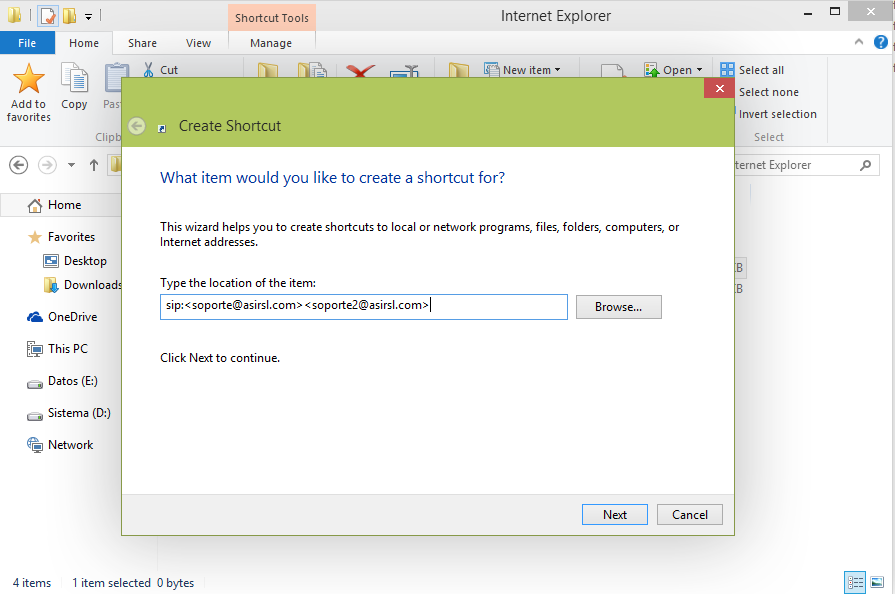
Una llamada de teléfono a un número especificado previamente
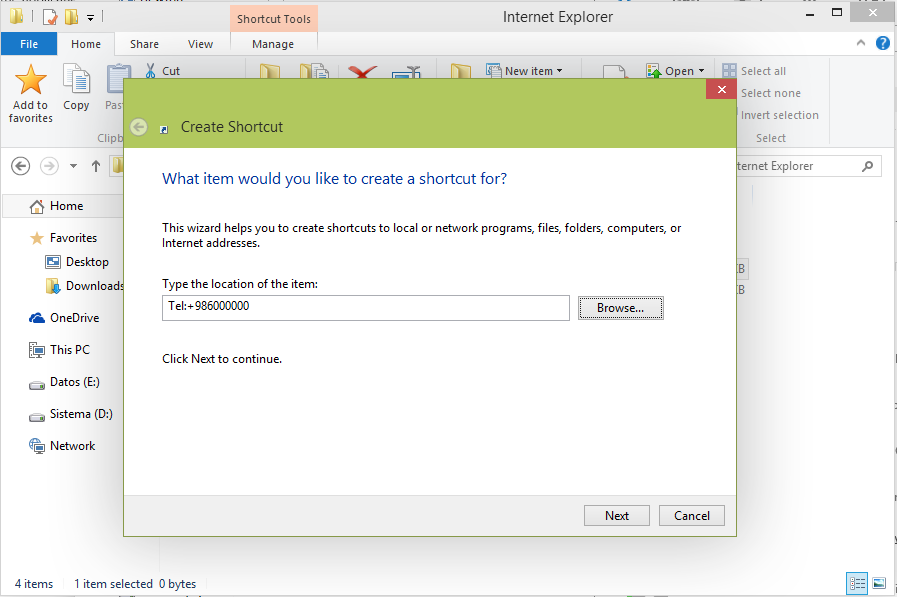
En cada acceso directo solo tenemos que especificar la línea de comandos y por último escribir el nombre con el que lo queremos identificar y pulsar en Finalizar
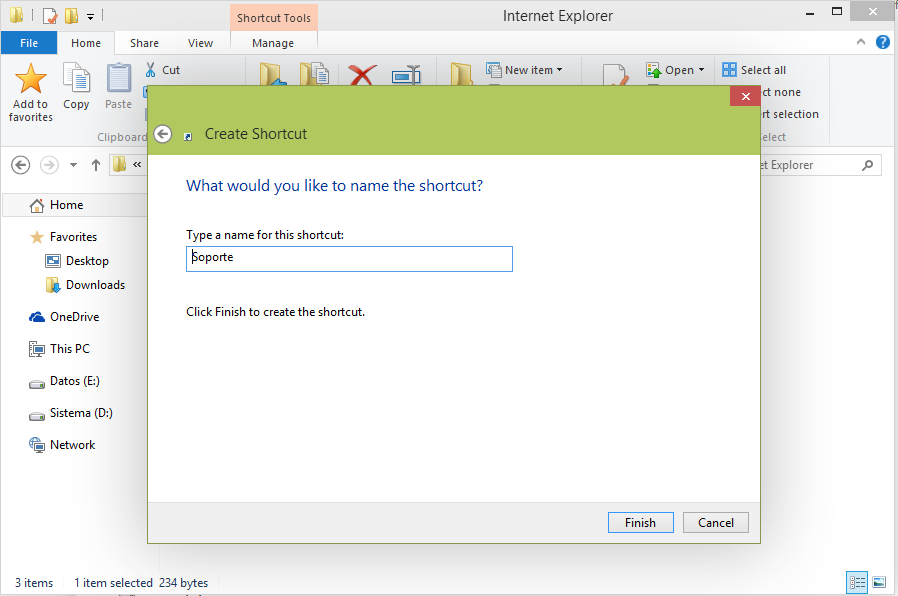
Ahora ya tenemos nuestros tres acceso directos a los servicios comentados:
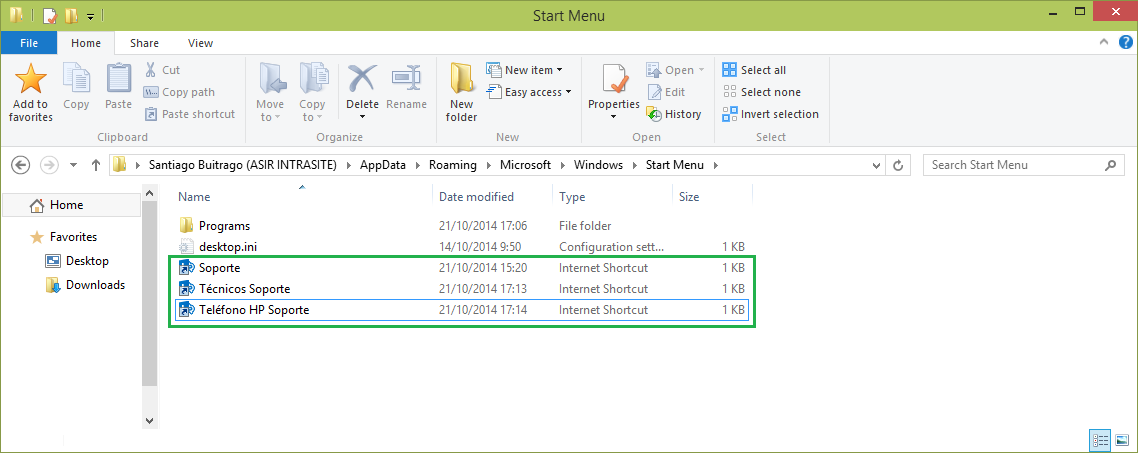
Si ejecutamos cada uno de ellos nos abrírá las distintas ventanas con la mensajería instantánea o la llamada de teléfono:


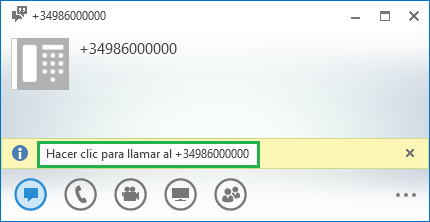



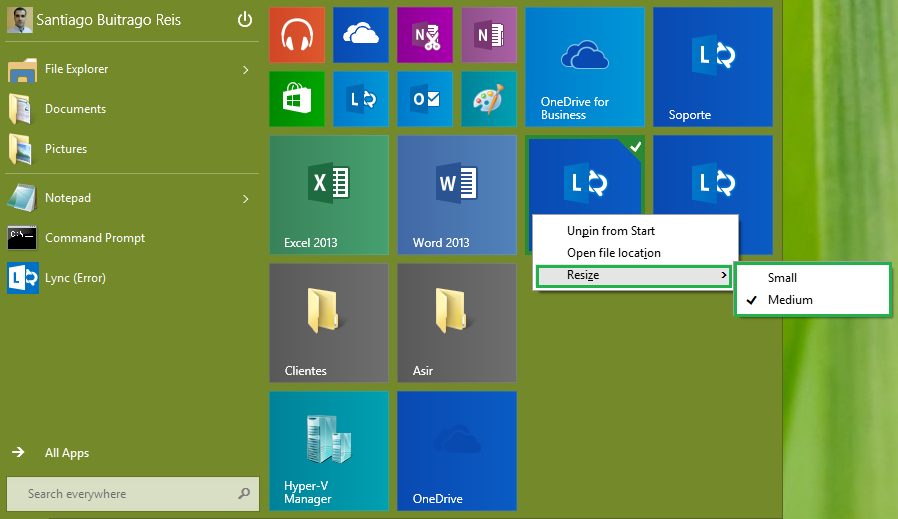
Y por último si queremos cambiar el icono que nos muestra, simplemente vamos al acceso directo y se lo cambiamos, para ello vamos a las propiedades del acceso directo y pulsamos en Change Icon …
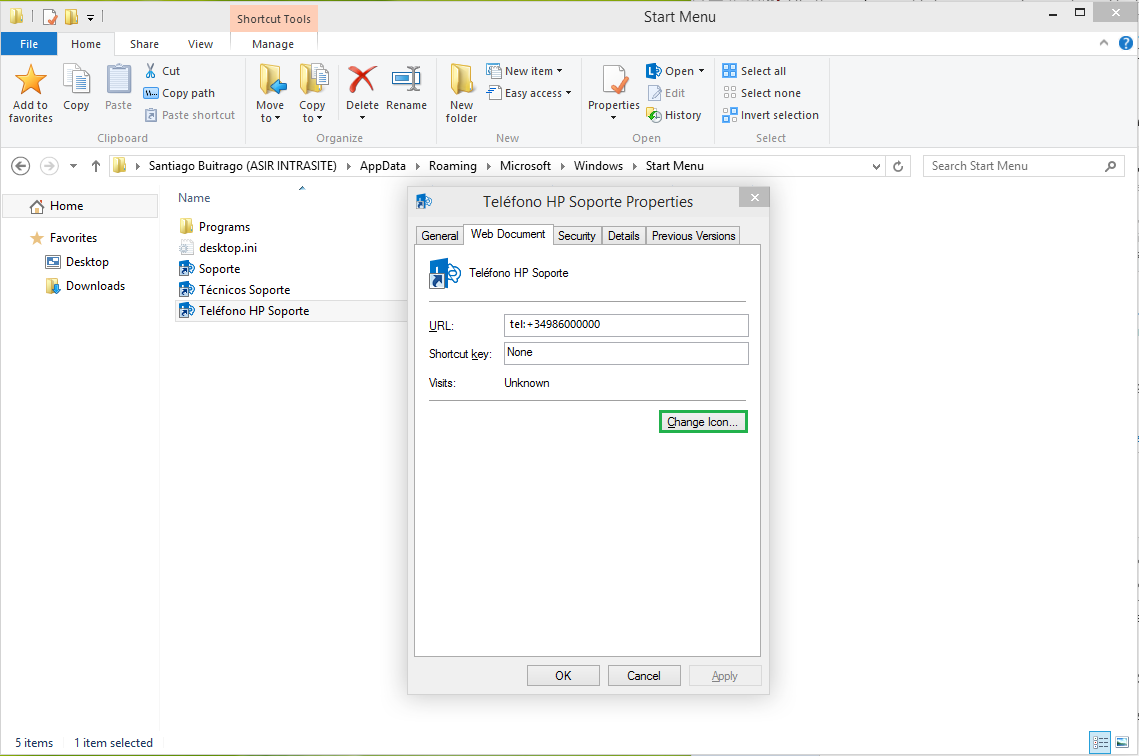
y elegimos el icono que queramos aplicar ..
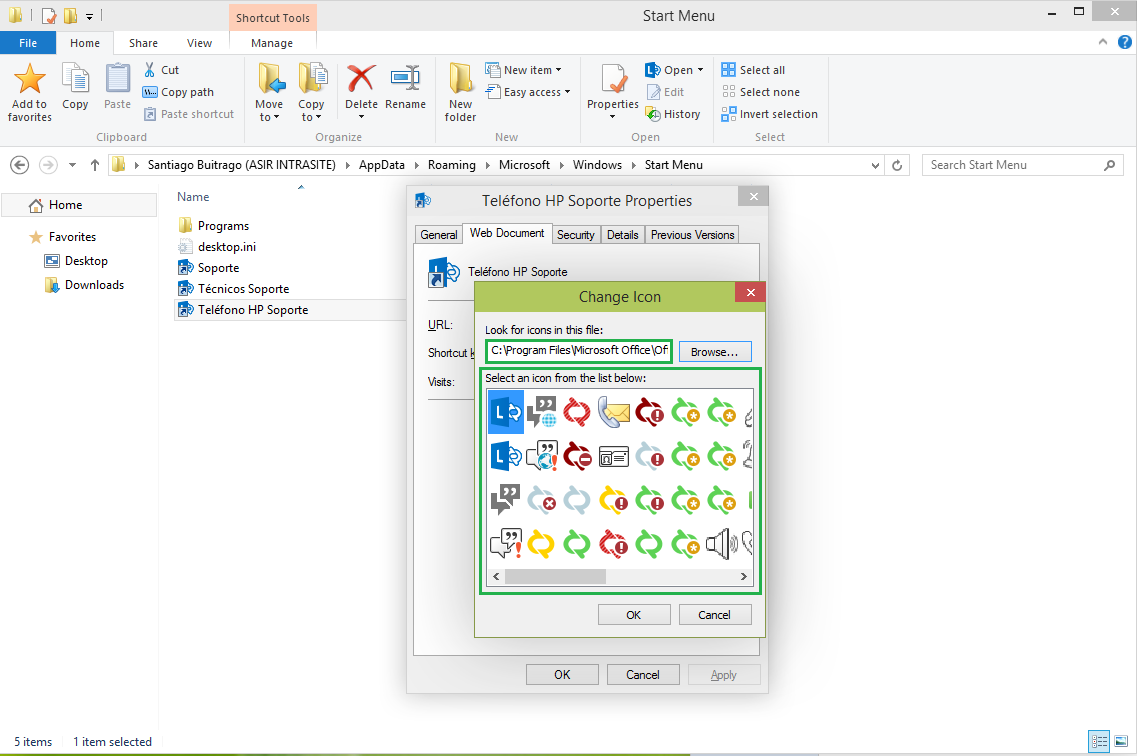

Aquí os dejo el enlace de Microsoft en donde podéis encontrar la información sobre los parámetros de la línea de comandos de Lync 2013: http://technet.microsoft.com/es-es/library/gg398376.aspx


