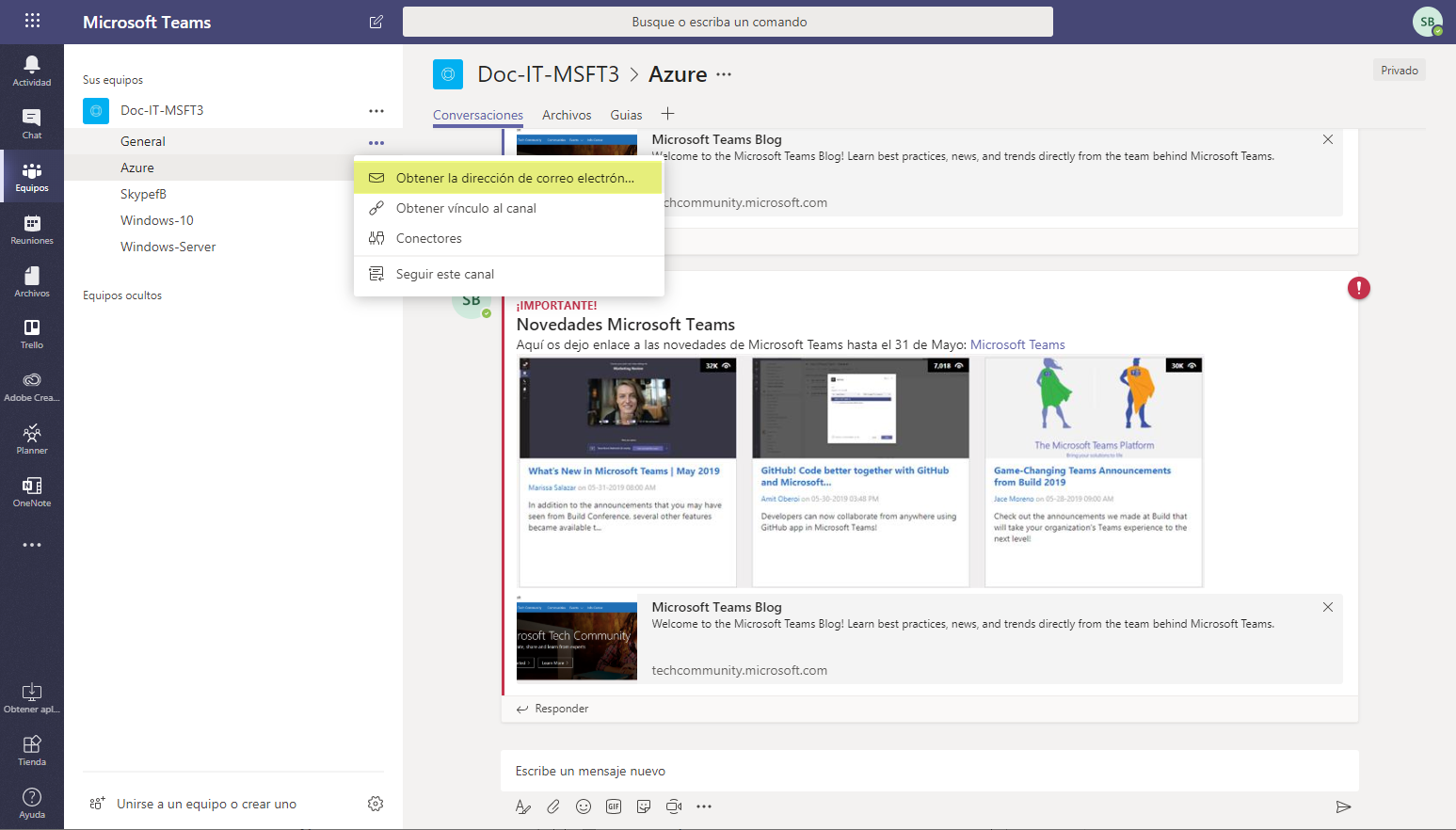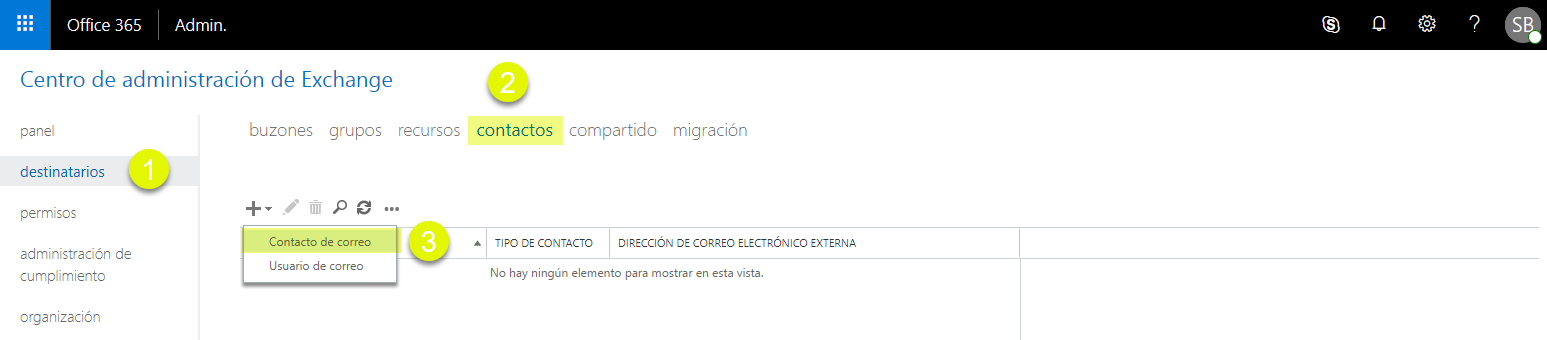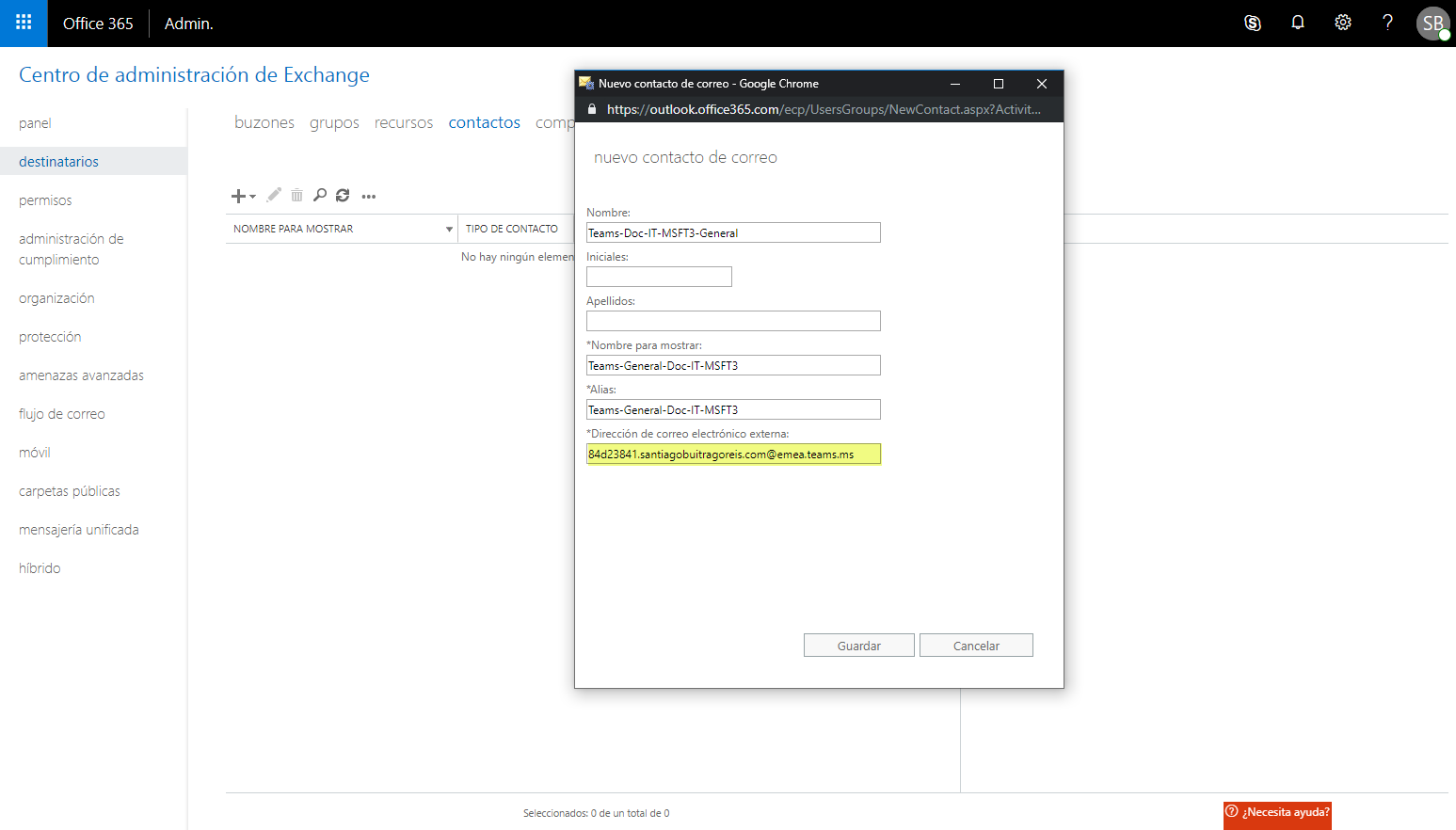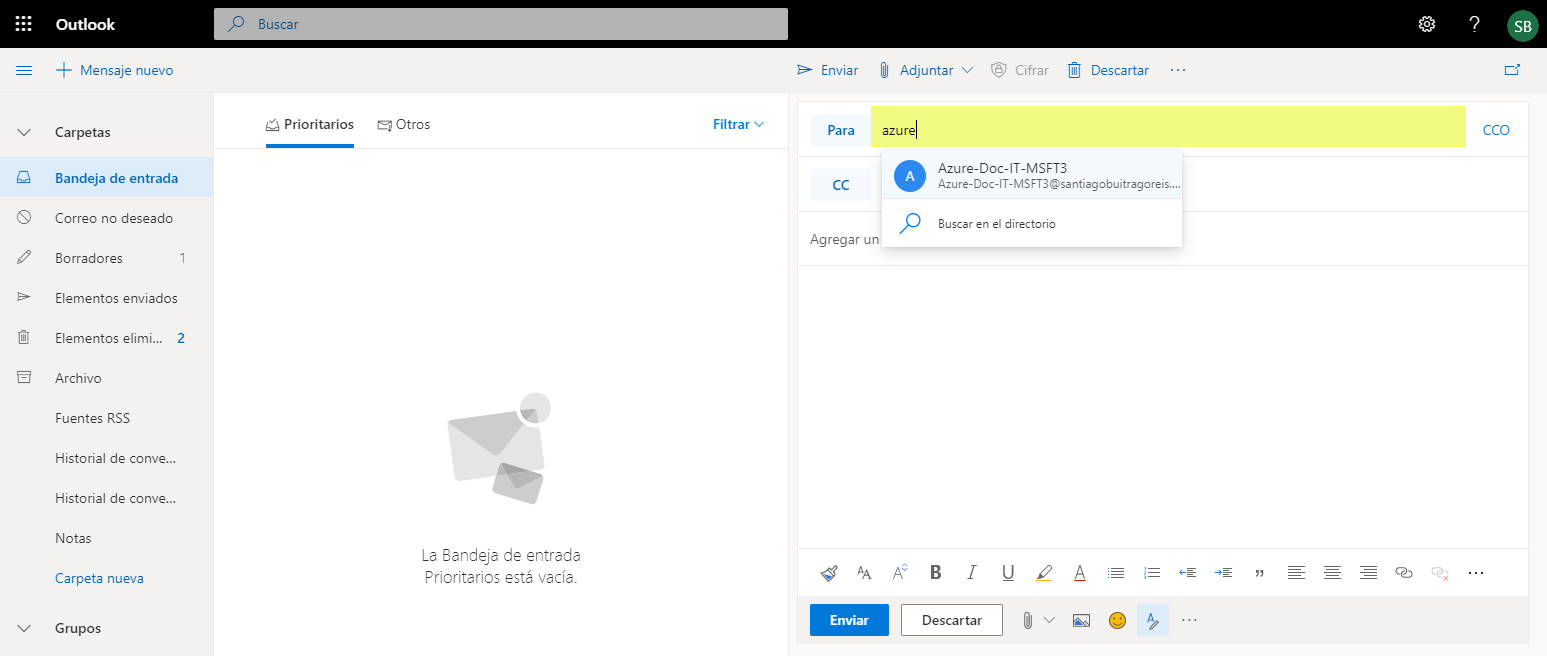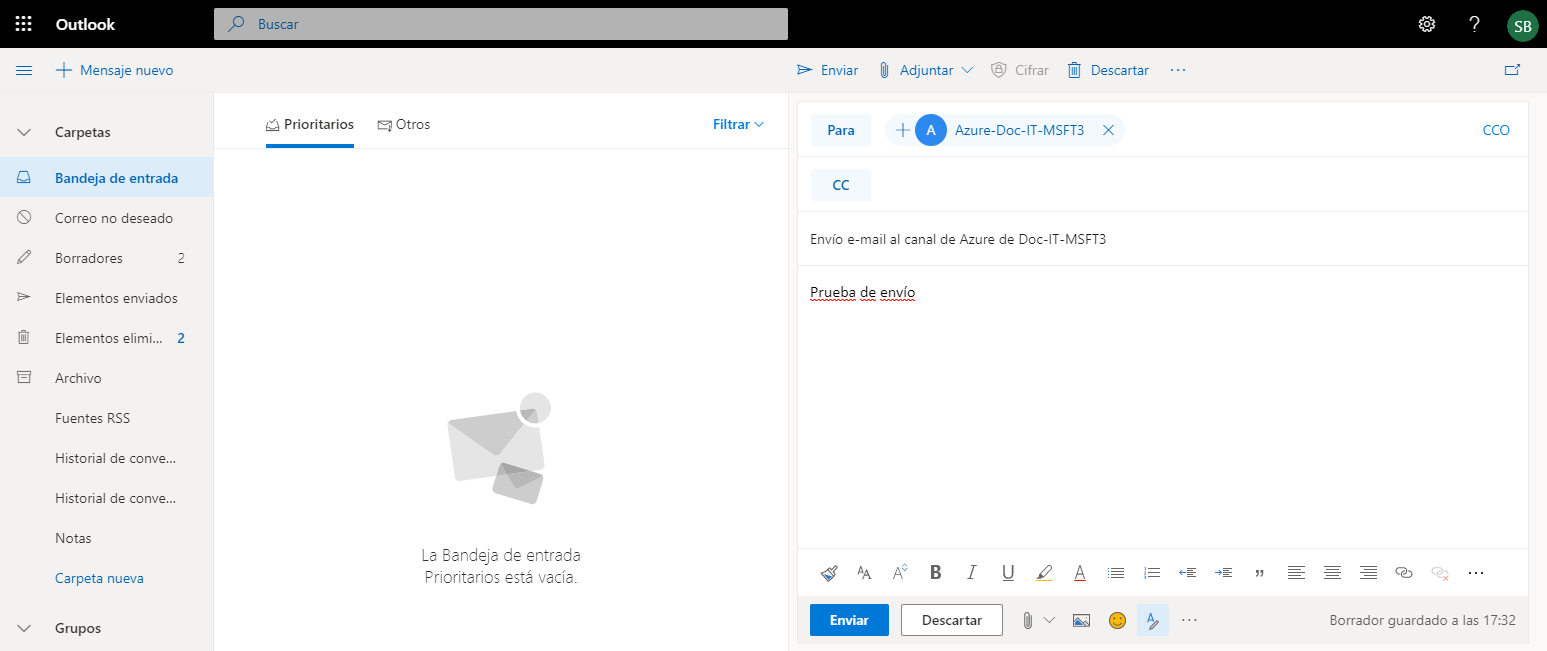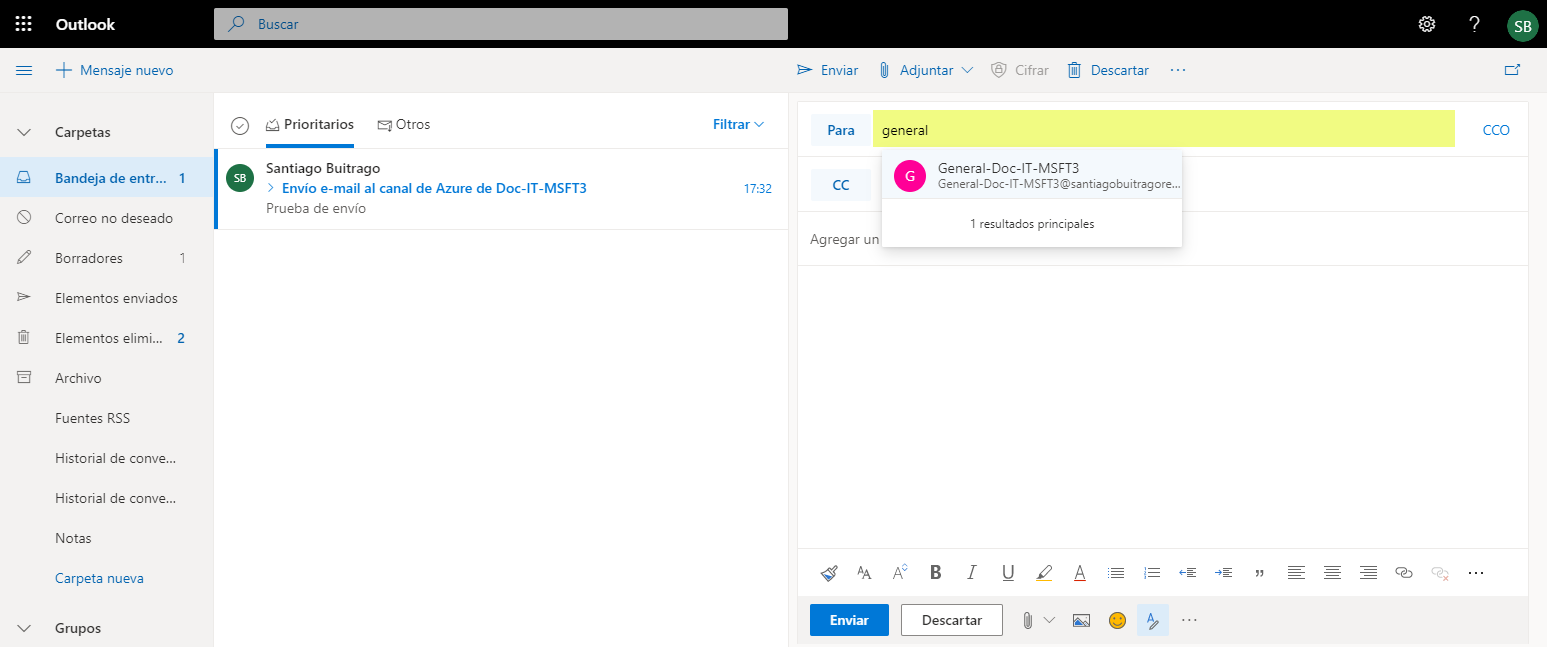Microsoft Teams, conceptos y tecnología (Parte XXXVIII)
Seguramente, muchos de vuestros usuarios os solicitan la dirección de correo de los canales de Teams de los cuales son miembros, algo que parece de lo más normal y sencillo pues se puede convertir en algo imposible de utilizar. La razón, es que la dirección de correo que tiene cada canal es compleja de recordar, obligando a los usuarios a guardala como contacto para facilitar la iteracción via e-mail con el canal de Teams correspondiente. Aquí os dejo una pequeña infografía del proceso:
En este artículo voy a mostraros como podemos hacer más amigable la dirección de correo de cada canal de Teams, el proceso es sencillo, en tres paso tendremos una dirección de correo sencilla para el usuario:
- Obtener la dirección de correo de cada canal
- Crear un contacto externo en Exchange y establecer la dirección de correo del canal como dirección de correo externa
- Crear una lista de distribución en Exchange por cada canal de Teams y como miembro el contacto correspondiente
Pues vamos a ello, lo primero, conocer la dirección de correo de cada canal. Nos vamos al canal en cuestión y pulsamos sobre los tres puntos (…) donde se nos mostrará una serie de opciones, debemos pulsar en Obtener la dirección de correo electrónico:
Y como vemos la dirección de correo es poco “amigable” de recordar ..
Y así por cada canal que nos interese realizar este proceso
Ahora que ya tenemos las direcciones de correo de los canales, lo primero que haremos será ir al Centro de administración de Exchange, accedemos a la sección destinatarios y contactos. Una vez dentro, vamos a crear tantos contactos de correo como cuantas direcciones de canales tengamos.
Cubrimos todos los campos que nos muestra y escribimos la dirección de correo electrónico que hemos obtenido del canal en Teams. La nomenclatura de cada Contacto debe ser algo pensada, sino os contraréis que será complejo de mantener, en mi caso he seguido el siguiente patrón para crear el nombre del contacto:
- Teams: por diferenciar la aplicación para cual voy a utilizar este contacto
- Doc-IT-MSFT3: Es el nombre del Teams
- General: nombre del canal
De esta forma podemos ver encontrar/buscar de forma sencilla cada contacto de cada canal de cada Teams que vayamos creando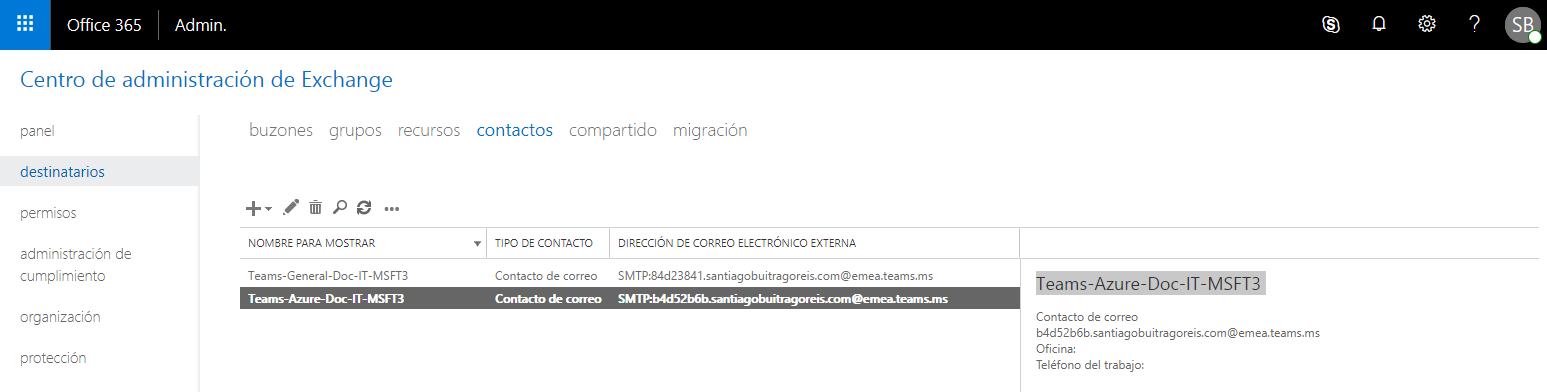
Bien, ahora lo que tenemo que hacer es crear una lista de distribución para que podamos enviarle correos y que la lista los reenvío a sus miembros y los miembros serán cada contacto creado anteriormente. Con esto logramos que el correo llegue al canal de Teams sin tener que enviarle de forma directa correos a la dirección que hemos obtenido directamente desde Teams.
El proceso de creación es sencillo, desde la sección de destinatarios y grupos, pulsamos en Lista de distribución: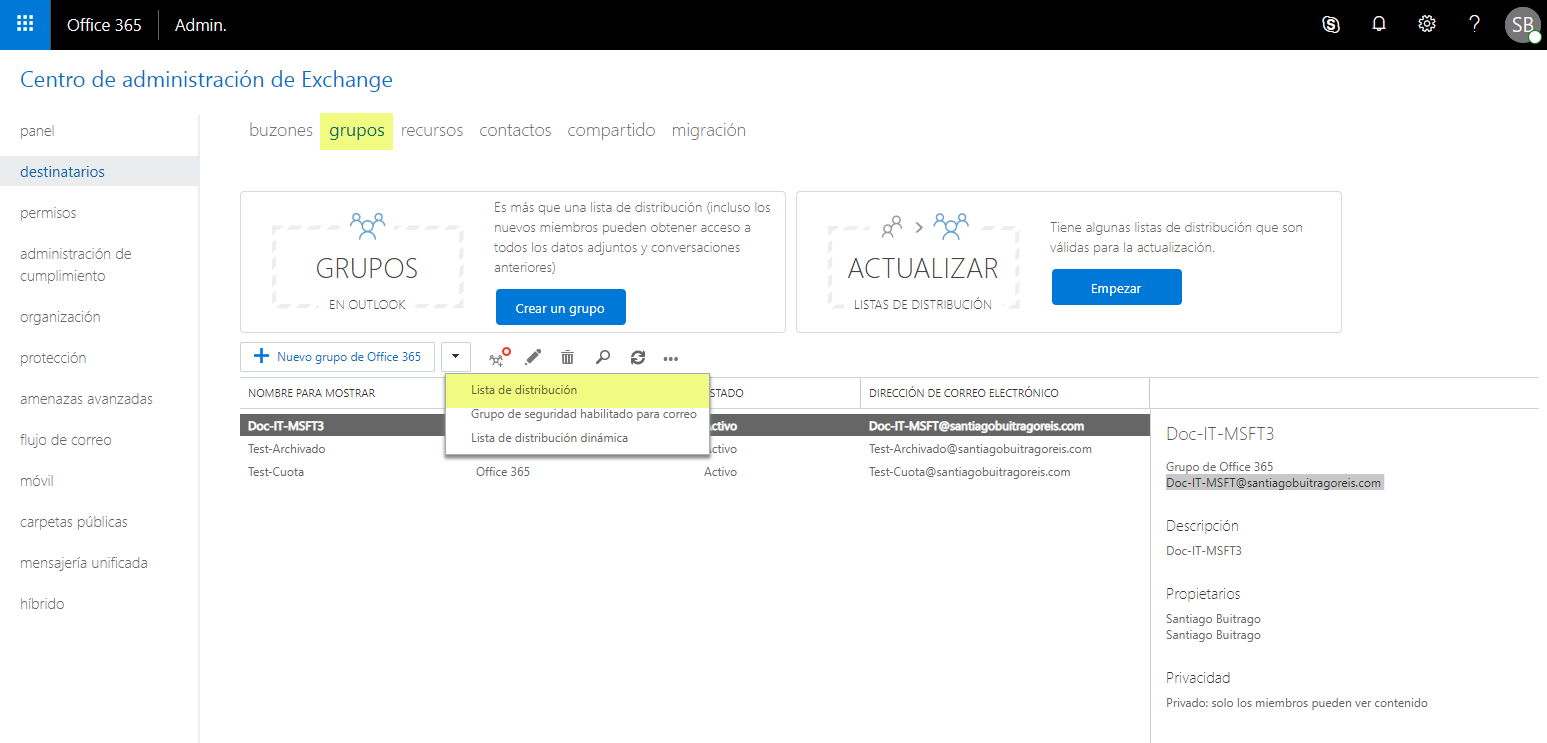
Ahora bien, aquí voy a cambiar un poco la nomenclatura (además de porque no podemos tener un contacto con el mismo nombre que una lista de distribución u otro objeto), de tal forma que luego los usuarios puedan buscarlos de forma sencilla:
- General: nombre del canal
- Doc-IT-MSFT3: nombre del Teams
La dirección de correo será general-doc-it-MSFT3@dominio.com, algo que será sencillo de recordar y sobre todo de buscar por el usuario. Si tenemos 100 canales generales (con sus 100 Teams claramente), el usuario empezará a buscar por General-NombreTeams y irá filtrando sobre l marcha:
Ahora debemos ir a la sección de miembros de la lista de distribución y es donde debemos elegir el contacto al cual se le enviarán los correos que sean enviados a esta lista de distribución. Si los tenemos con una nomenclatura correcta y sencilla, será fácil encontrarlo y agregarlo:
En la lista podemos definir algunas opciones interesantes, para que nadie pueda salir o añadir miembros al grupo a excepción del propietario de la lista: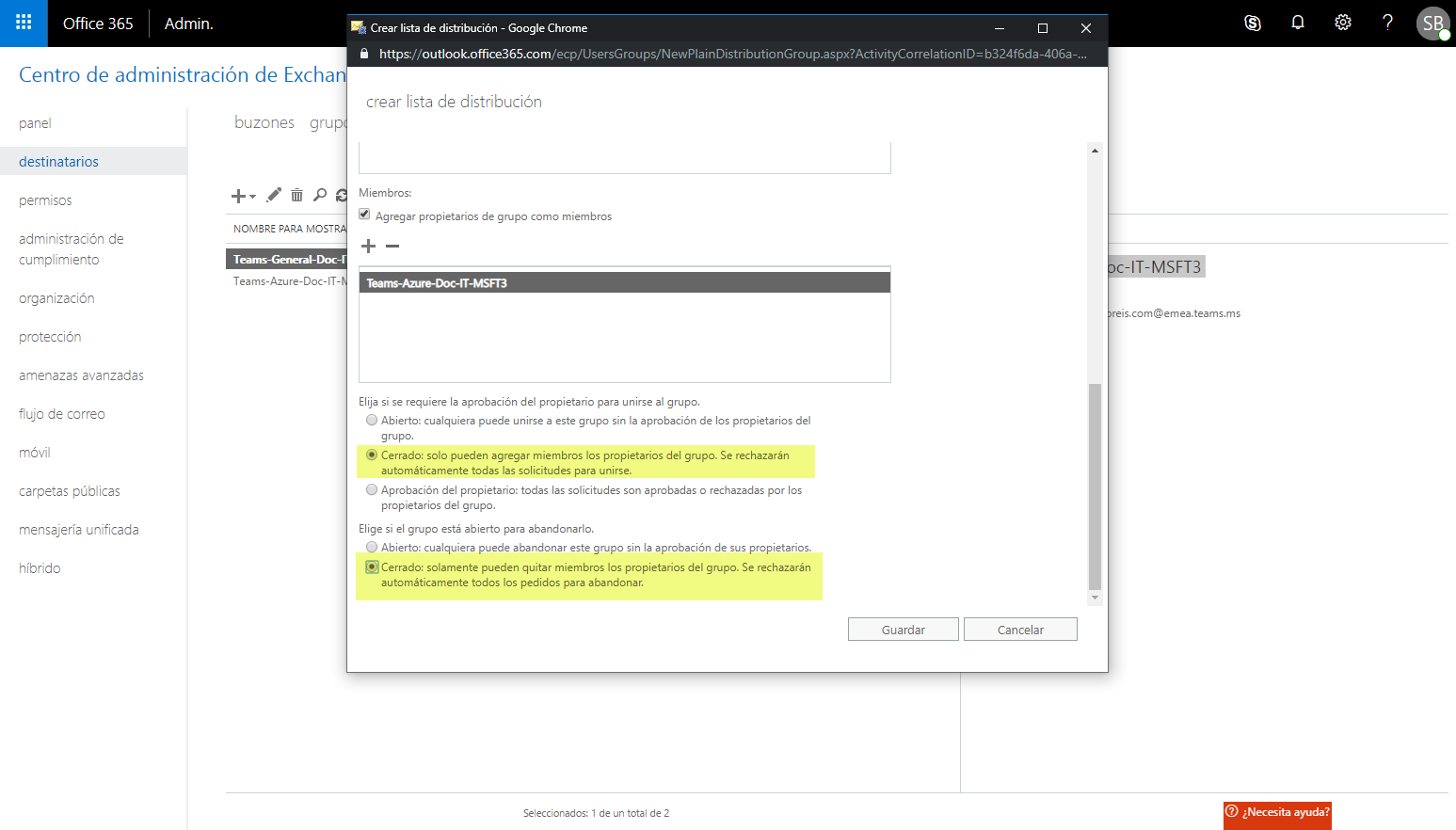
Otra cosa interesante, es definir que remitentes podrán enviar estas listas, yo por lo quiero dejar por defecto (Solo los remitentes de mi organización), así estas listas no recibirán correo de direcciones externas a nuestra organización (evitaremos SPAM):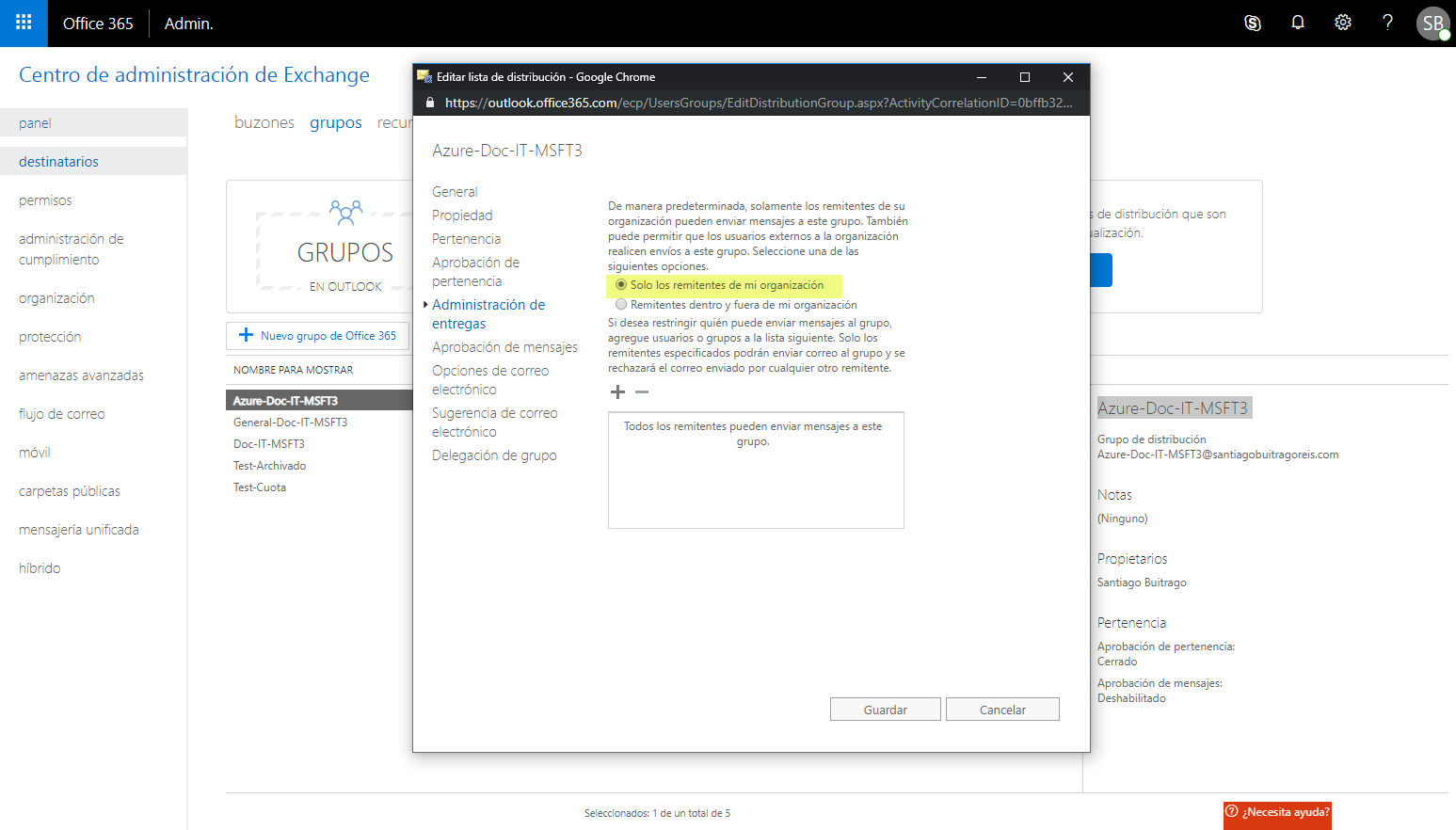
Y ya lo tenemos, ya tenemos nuestras direcciones de correo amigables para que los usuarios puedan realizar envíos a los canales de Teams: 
Pues ahora toca probarlo, iniciamos sesión en OWA o Outlook y en el para empezamos a escribir el nombre del grupo y veremos que… ya los podemos encontrar de manera sencilla!! Yo porque ahora mismo tengo un sólo grupo, pero si tuviera 100 iria poniendo el nombre del canal y el nombre del equipo y ya lo tendría disponible:
Ahora redactamos el correo y lo enviamos ..
Si vamos al Teams en cuestion veremos en el canal al cual hemos enviado el correo (en mi caso Azure) como tenemos el mensaje en cuestión:
Aquí otra prueba al otro canal (General)
Si nos vamos a Teams y el canal general veremos el correo entregado como un mensaje!!
Y por último, como lo que tenemos son listas de distribución la tenemos disponible en la GAL (Global Address List)!!
Esto facilitará que los usuarios puedan encontrar las listas de distribución para hacer los envíos a los canales.
Como podéis observar es un proceso sencillo, ahora os toca probarlo a vosotros!!!