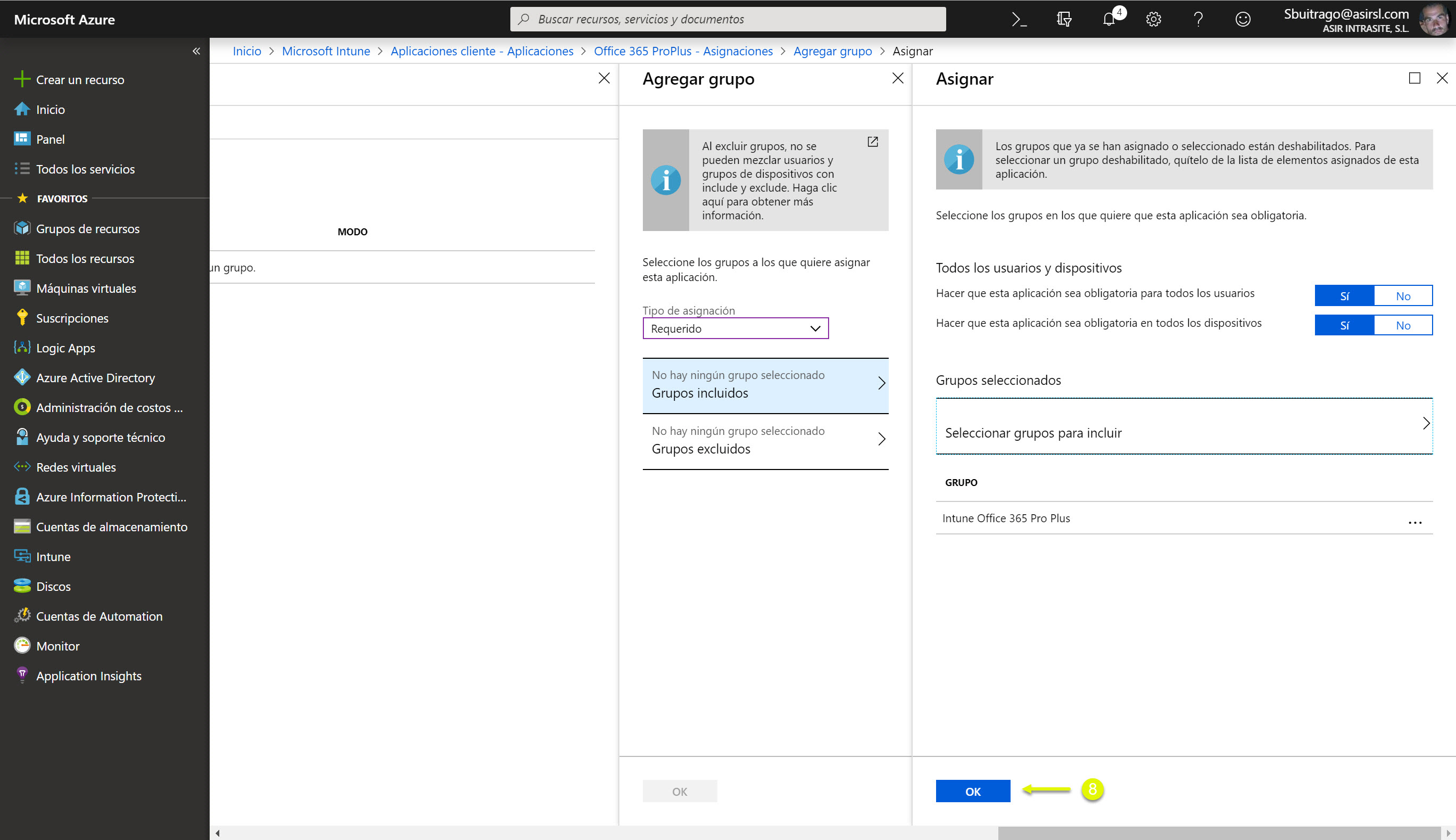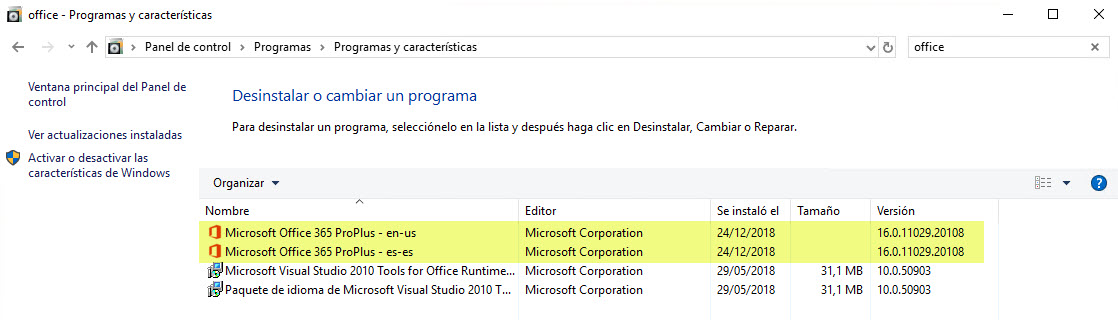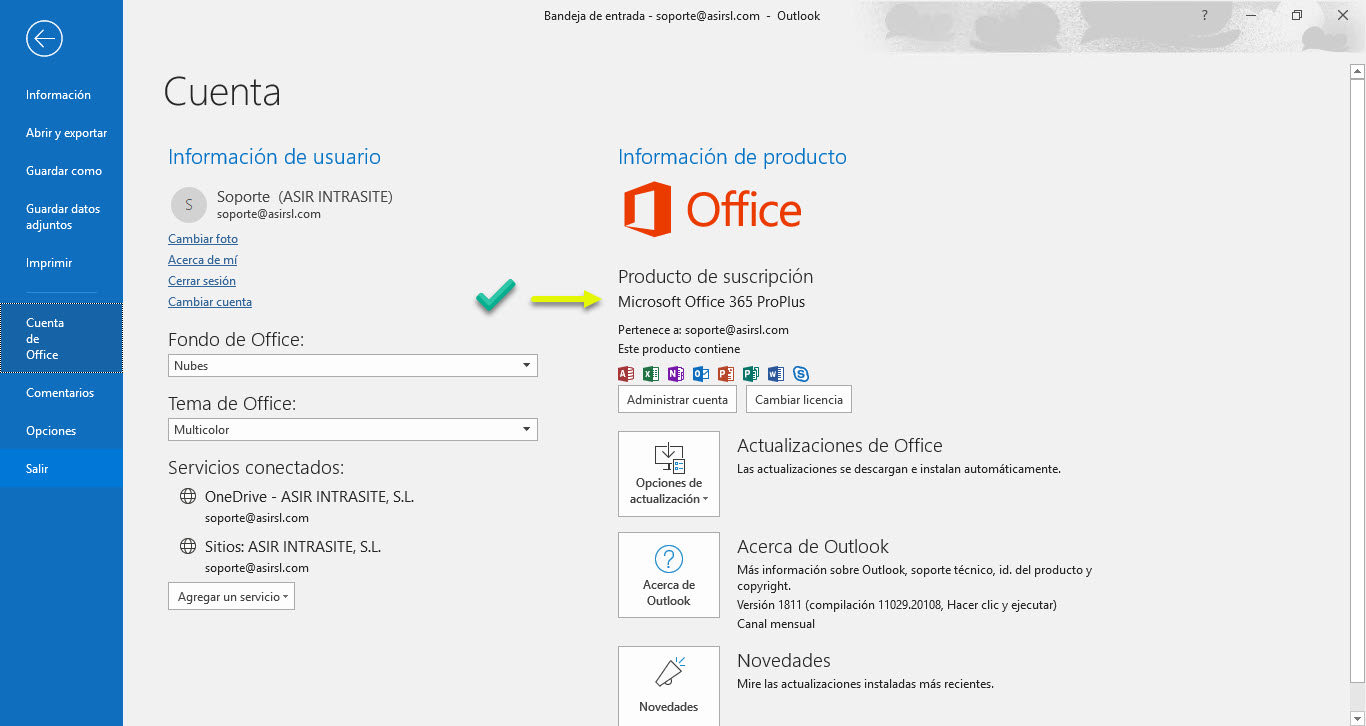Instalación de aplicaciones con Microsoft Intune
Hace unas semanas había publicado un artículo de como desplegar el cliente de Microsoft Teams vía GPO e Intune (Microsoft Teams, conceptos y tecnología (Parte XX), ahora quería publicar un nuevo articulo sobre Intune y la instalación de software. Este artículo es muy sencillo, puesto que es algo ya tenemos con Intune de forma “nativa”, el poder instalar a nuestros usuarios el Office ProPlus de Office 365. Yo os voy a poner un ejemplo creo que muy ilustrativo, una empresa con múltiples sedes/oficinas o usuario itinerantes sobre los cuales tengamos que realizar la instalación de O365 ProPlus sin que el usuario tenga que intervenir:
Lo primero que tenemos que tener en cuenta son las limitaciones de instalación de Office en los usuarios via Intune, algo que no se nos debe olvidar nunca (Fuente: Asignación de aplicaciones de Office 365 a dispositivos Windows 10 con Microsoft Intune ):
- Los dispositivos en los que implementa estas aplicaciones deben ejecutar Windows 10 Creator Update o una versión posterior.
- Intune solo admite agregar aplicaciones de Office desde el conjunto de aplicaciones de Office 365.
- Si alguna aplicación de Office está abierta cuando Intune instala el conjunto de aplicaciones, puede ser que la instalación no se realice correctamente y que los usuarios finales pierdan los datos de los archivos no guardados.
- Este método de instalación no se admite en dispositivos Windows 10, Windows Home, Windows Team, Windows Holographic o Windows Holographic for Business.
- Intune no admite la instalación de aplicaciones de escritorio de Office 365 desde Microsoft Store (estas aplicaciones se conocen como Office Centennial) en un dispositivo al que ya haya implementado aplicaciones de Office 365 con Intune. Si instala esta configuración, puede provocar daños o la pérdida de datos.
- Las diferentes asignaciones de aplicaciones requeridas o disponibles no son acumulativas. Cualquier asignación de aplicación que se haga más adelante sustituirá las asignaciones de aplicaciones instaladas previamente. Por ejemplo, si el primer conjunto de aplicaciones de Office contiene Word y el más reciente no, Word se desinstala. Esta condición no se aplica a ninguna aplicación de Visio ni de Project.
- Versión de Office: elija si quiere asignar la versión de 32 o 64 bits de Office. Puede instalar la versión de 32 bits en dispositivos de 32 y 64 bits, pero en los dispositivos de 64 bits solo puede instalar la versión de 64 bits.
- Remove MSI from end-user devices (Quitar MSI de los dispositivos de usuario final): elija si quiere quitar las aplicaciones .MSI preexistentes de Office de los dispositivos de usuario final. La instalación no funcionará si hay aplicaciones .MSI preexistentes en los dispositivos de usuario final. Las aplicaciones que se deben desinstalar no se limitan a las seleccionadas para la instalación en Configure App Suite (Configurar App Suite), ya que quitarán todas las aplicaciones de Office (MSI) del dispositivo del usuario final. Para obtener más información, vea Remove existing MSI versions of Office when upgrading to Office 365 ProPlus (Quitar las versiones de MSI de Office al actualizar a Office 365 ProPlus). Cuando Intune reinstala Office en los equipos de los usuarios finales, estos recibirán automáticamente los mismos paquetes de idioma que tenían con las instalaciones de Office .MSI anteriores.
Con esto ya claro, lo primero será ir la consola de Intune desde el portal de Azure: https://portal.azure.com y luego nos vamos a la sección de Aplicaciones y luego pulsamos en Agregar:
Elegimos el tipo de aplicación que queremos desplegar, en nuestro caso y para empezar elegiré el Conjunto de aplicaciones de Office 365 para Windows 10:
Lo primero, elegir que aplicaciones queremos instalar en los equipos/usuarios a los cuales asignemos esta configuración: 
Lo segundo, especificaremos el nombre del conjunto de aplicaciones y una pequeña descripción, además, estableceremos una categoría a este conjunto de aplicaciones a instalar: 
Por último, definiremos varios apartados:
- Versión de Office a instalar: x86 o x64
- Canal de actualización: Mensual, Mensual (dirigido), Semianual, Semianual (dirigido) (Ampliar info aquí: Información general de los canales de actualización para Office 365 ProPlus
- Quitar versiones de Office ya instaladas
- Aceptar el contrato de licenciamiento sin intervención del usuario
- Usar activación en equipos compartidos
Y por último, elegimos el idioma de la instalación de este Office ProPlus: 
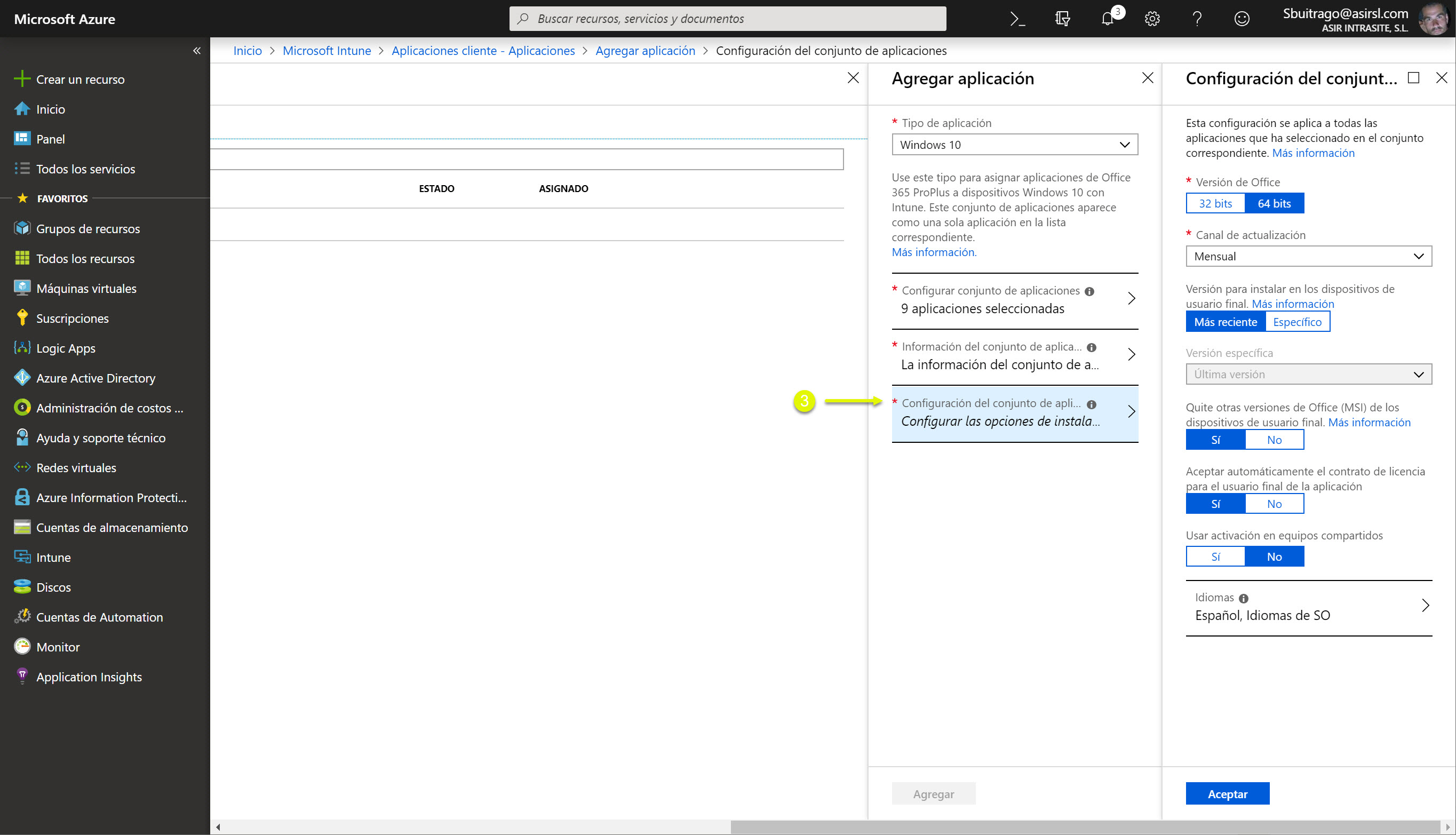
Una vez hayamos establecido la configuración para nuestra instalación, pulsamos en Agregar 
Por último, como casi siempre en Intune, debemos especificar el grupo de usuarios a los cuales aplicaremos dicha configuración. Para ello, nos vamos a la configuración que hemos creado para la instalación de Office ProPlus y nos vamos a la sección de Asignaciones: 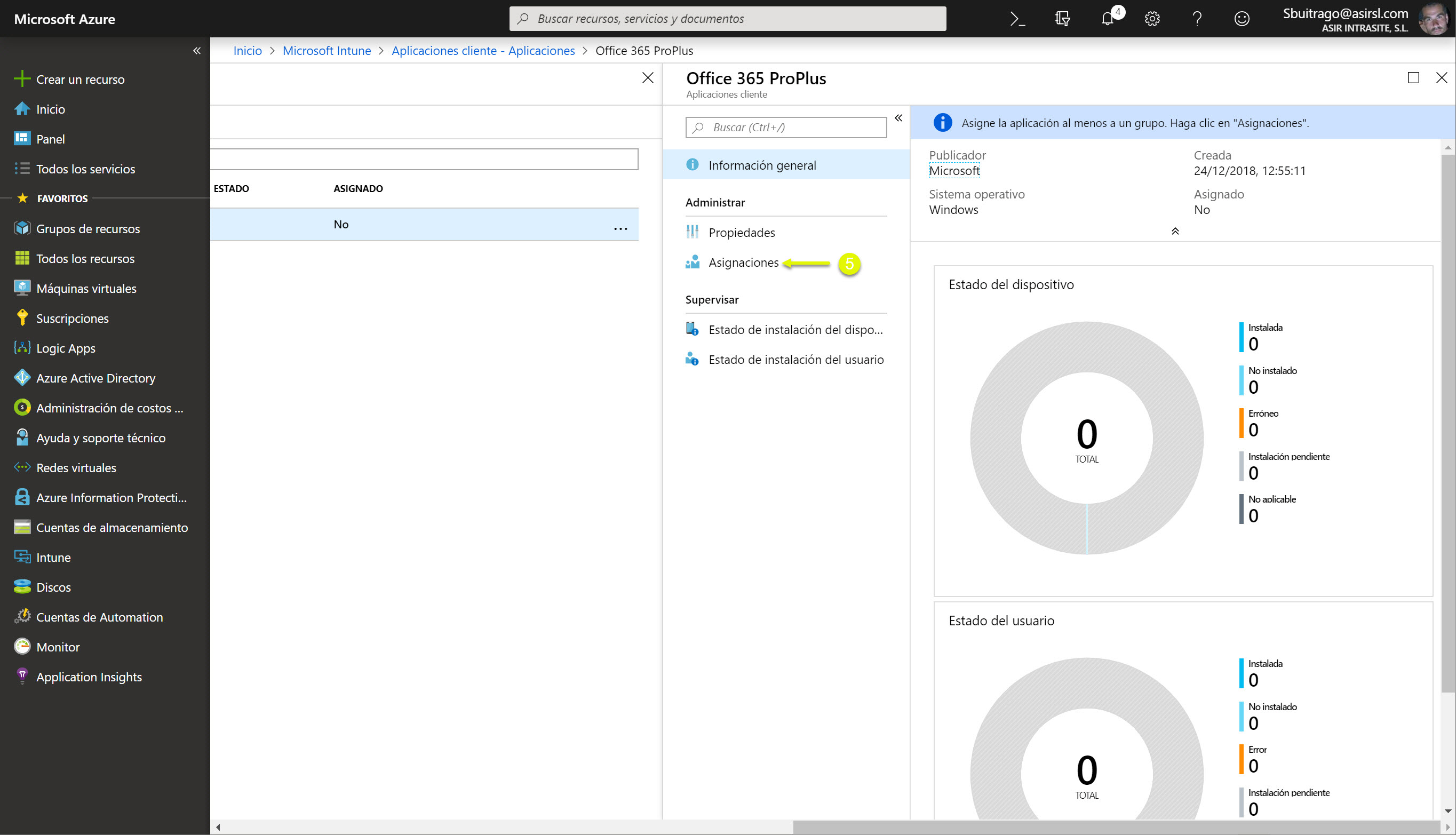
Pulsamos en Agregar grupo (el grupo lo debemos tener creado previamente en Azure Active Directory) 
Antes de seleccionar el grupo al que le aplicaremos nuestra instalación de Office ProPlus elegiremos el tipo de asignación:
- Disponible para dispositivos inscritos: se asigna la aplicación a grupos de usuarios que pueden instalar la aplicación desde la aplicación o el sitio web Portal de empresa
- Requerido: a aplicación se instala en los dispositivos de los grupos seleccionados
- Desinstalar: la aplicación se desinstala de dispositivos de los grupos seleccionados
Ahora podemos elegir el grupo que incluye los usuarios a los cuales se le realizará la instalación de Office, pero además, también podemos elegir a los que queremos excluir:
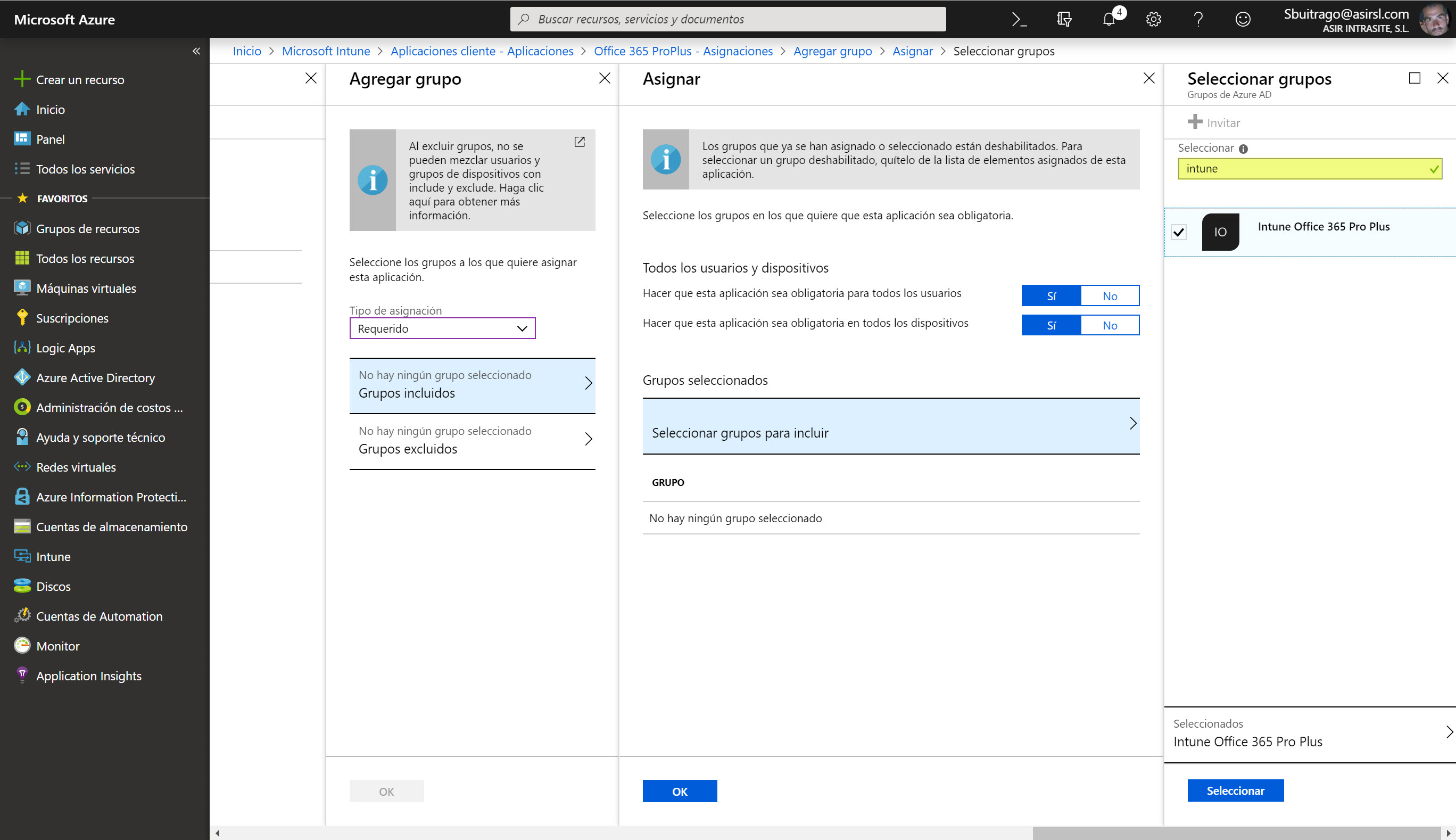
Pulsamos nuevamente en OK para ir aceptando todas las configuraciones que hemos ido realizado y dejándolo configurado: 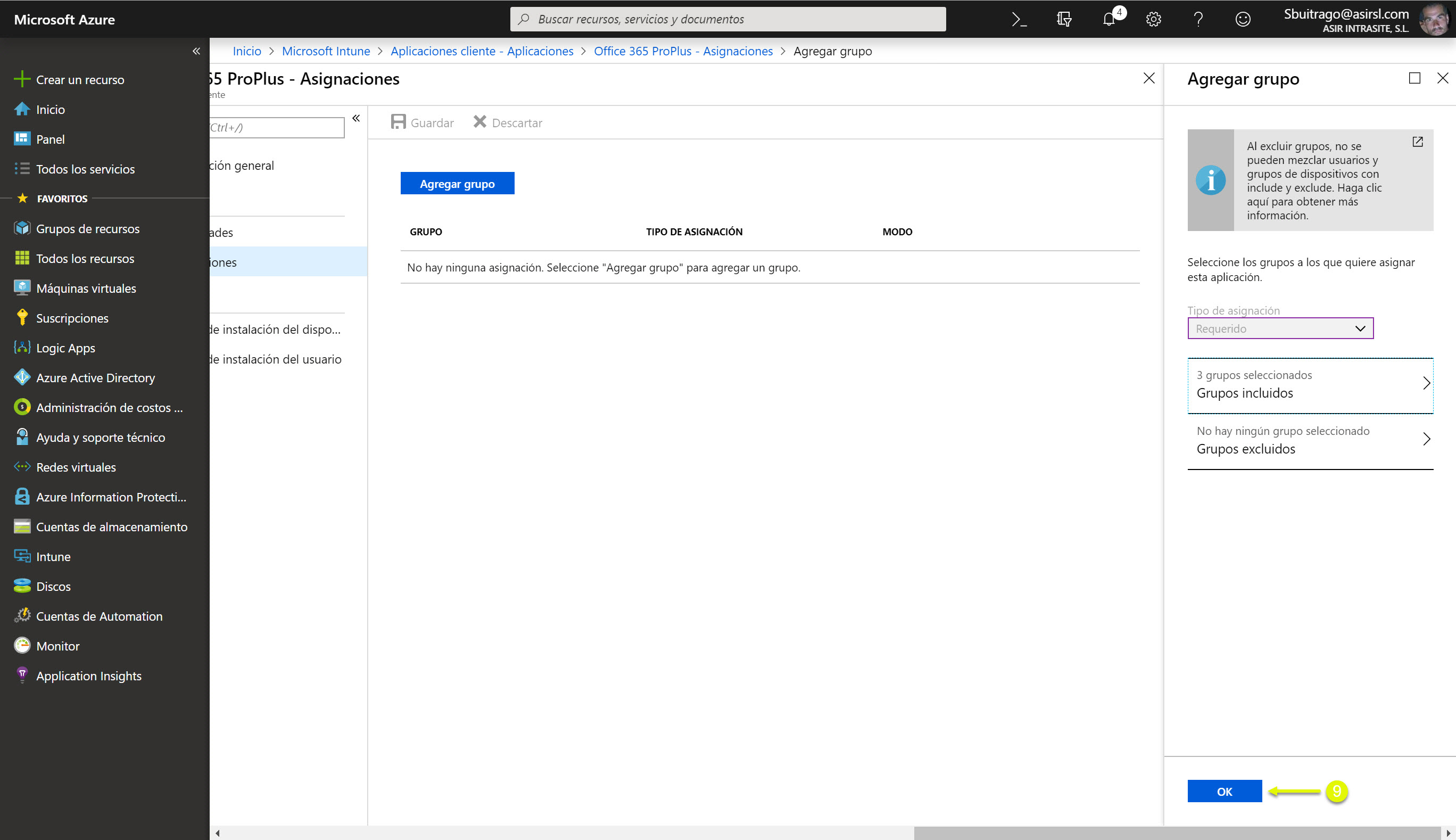
Y por fin .. pulsamos en Guardar para dejar la configuración de despliegue de Office ProPlus preparada para instalarse en los equipos de los usuarios miembros del grupo seleccionado: 
Desde la sección de Información general tenemos la monitorización del despliegue de software que hemos creado (es cuestión de esperar): 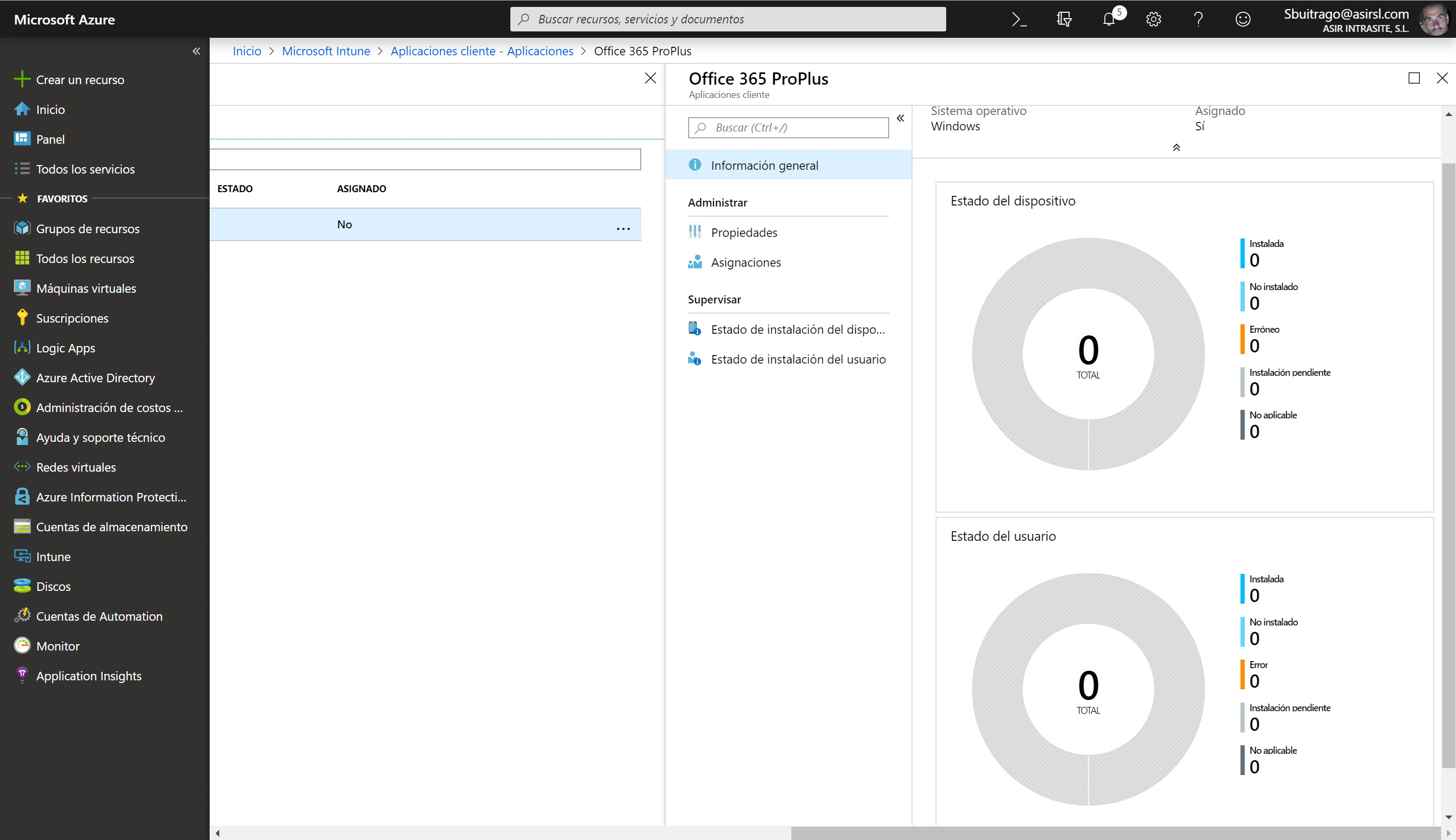
Como lo de esperar no va conmigo, me he cogido uno de los usuarios y forzado la sincronización del dispositivo con Intune (en el artículo de instalación de Teams lo explico) y ya puedo revisar con Process Monitor que se ha lanzado el proceso de instalación de Office: 
Una vez que el proceso de instalación finaliza (el proceso de instalación ha desparecido de los procesos en curso), si nos vamos al Panel de Control y a la sección de Programas y características (más rápido si desde Inicio – Ejecutar escribimos appwiz.cpl) podemos ver que ya tenemos nuestro Office 365 ProPlus con los idioma elegidos:
Una vez hayamos iniciado cualquiera de las aplicaciones, podemos ver que el registro de la aplicación ya se ha realizado de forma automática (si tenéis configurado SSO vía AzureAD, ADFS o seamless sso):
Como habéis podido comprobar, el proceso es muy sencillo y cómodo. Esto nos permite realizar instalaciones de Office (y más aplicaciones) vía Intune en cualquier parte del mundo donde se encuentre el usuario. Con esta configuración, más que le había realizado en la instalación de Teams (Microsoft Teams, conceptos y tecnología (Parte XX) ya podemos ir desplegando software a los usuarios remotos desde nuestra consola de Intune. Con algo de PowerShell + Imaginación seguro que podemos ir desplegando casi cualquier software, poco a poco iré subiendo algunos artículo más al respecto.
Ahora os toca probarlo a vosotros!!